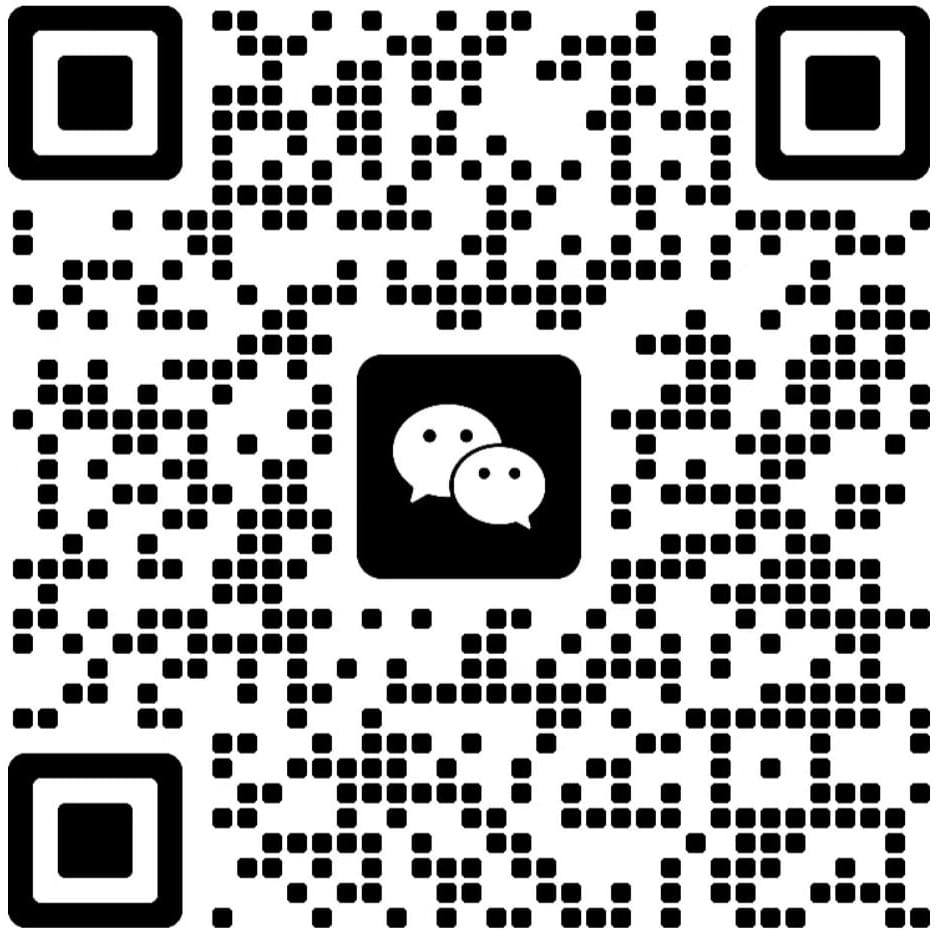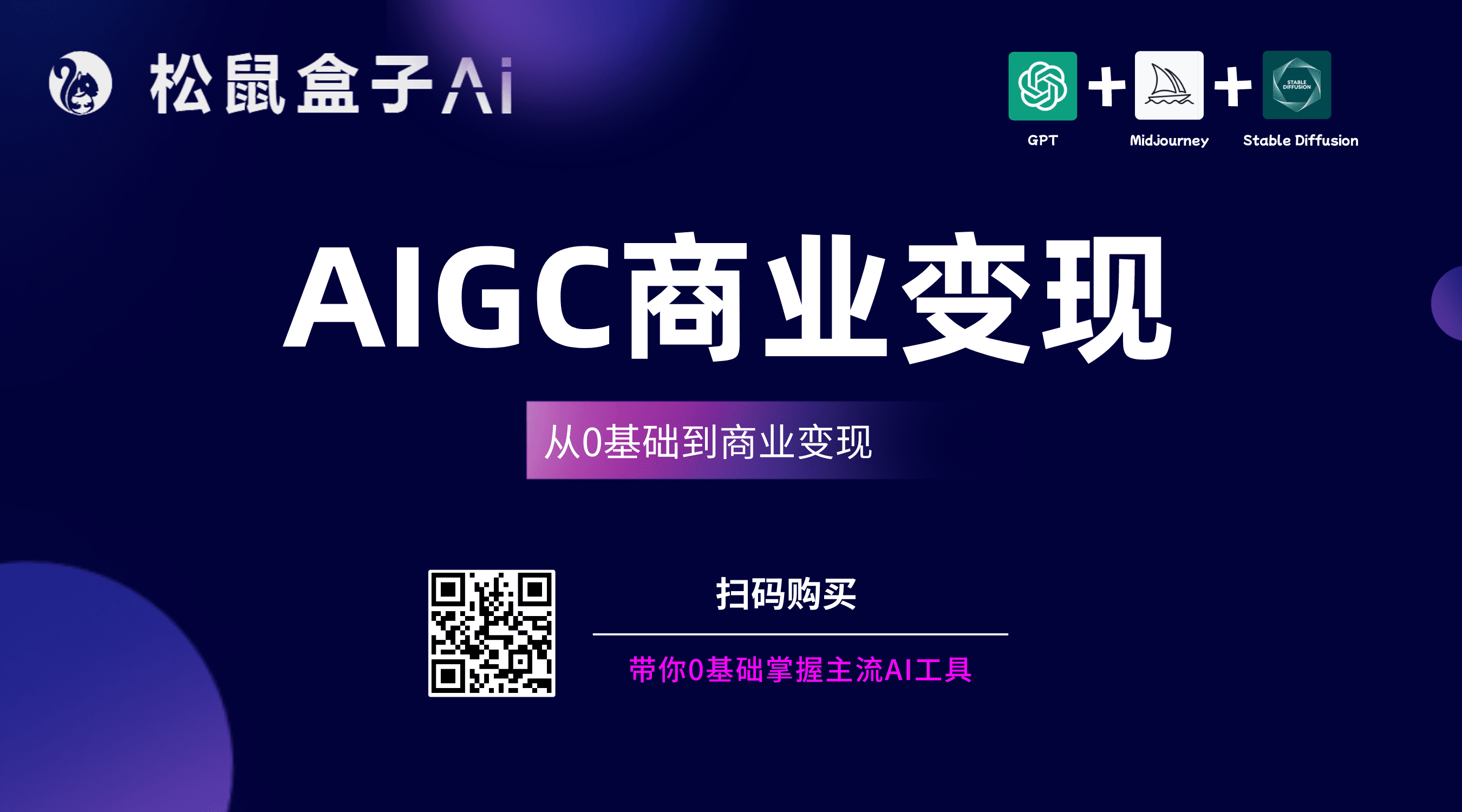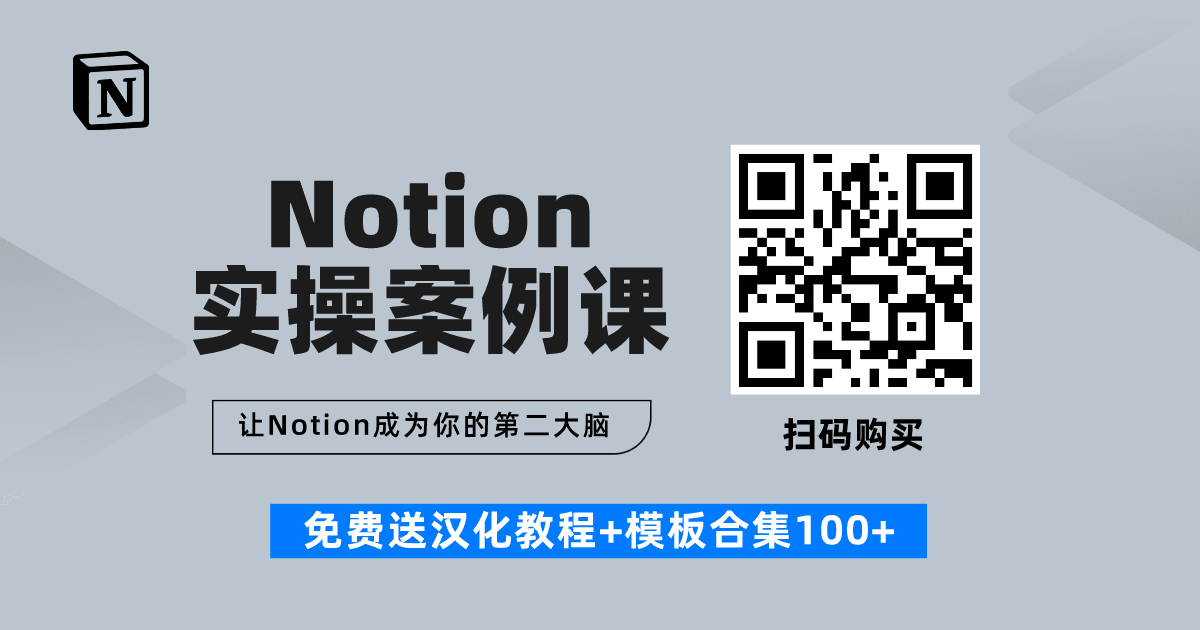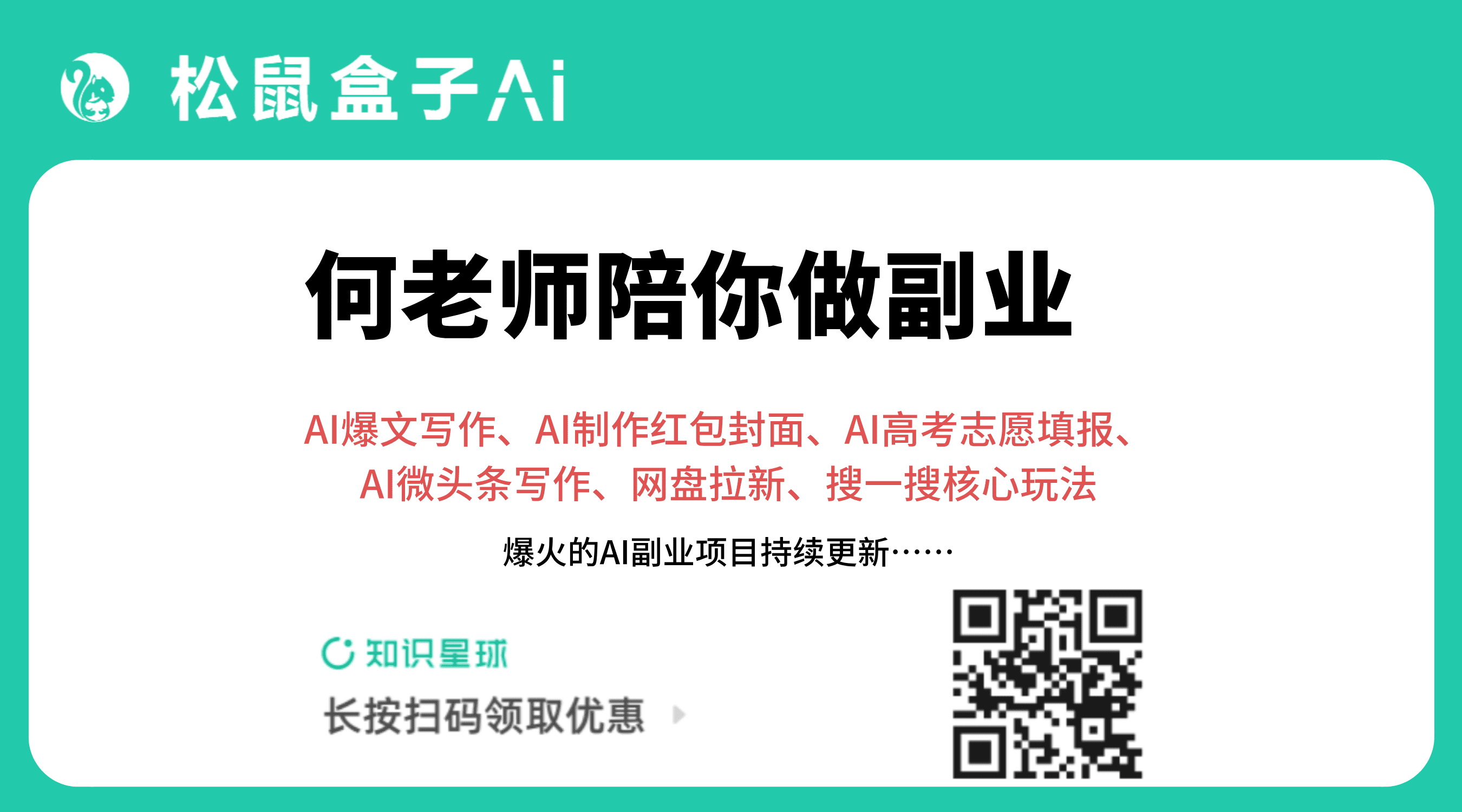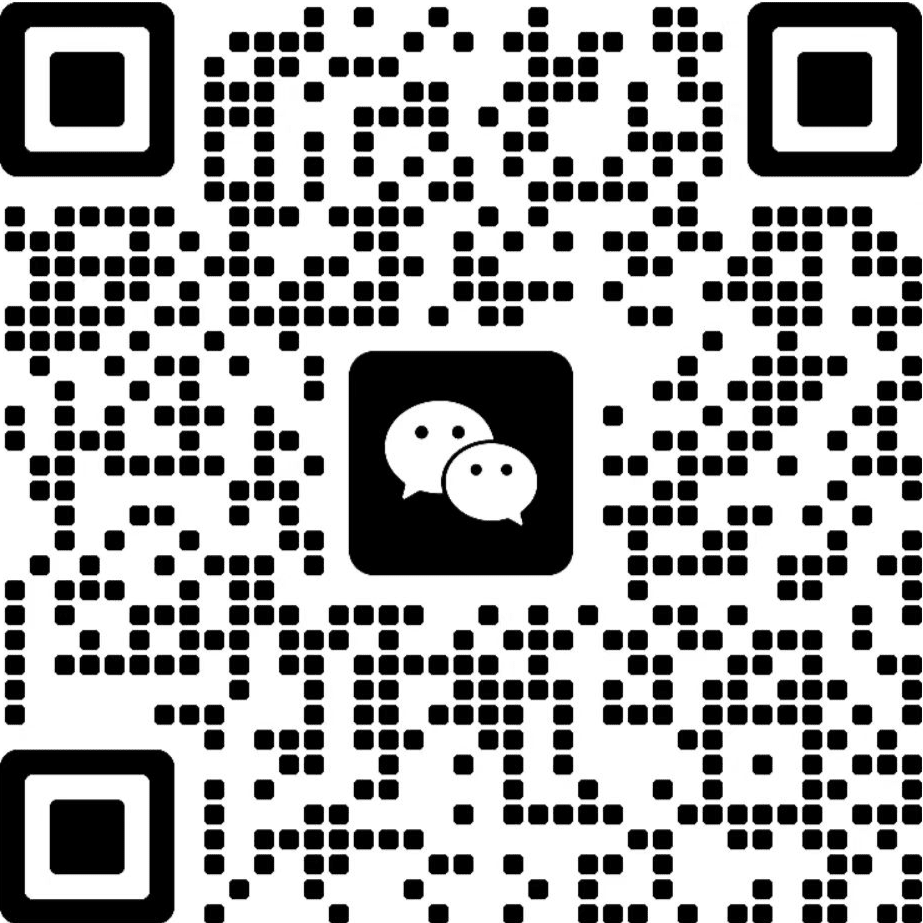Capture:快速捕捉与分享屏幕录制的利器
让Bug报告变得简单高效的屏幕录制工具
在你日常工作中,是不是常常因为要解释一个Bug而头疼不已?每次都要用文字描述一大堆,结果对方还是一脸懵逼。这时候,一款好用的屏幕录制工具就显得尤为重要了。今天要给大家介绍的,就是这样一款神器——Capture。它不仅能帮你快速录制屏幕,还能轻松分享视频、截图和各种事件,让Bug报告变得简单高效。
Capture 的主要功能
首先,Capture的界面设计简洁明了,即使是技术小白也能轻松上手。打开软件,你会发现它的功能菜单一目了然,录制、截图、分享等功能都在显眼的位置。
1. 屏幕录制
Capture的屏幕录制功能非常强大。你可以选择全屏录制,也可以只录制某个特定窗口或者区域。录制过程中,你还可以随时暂停和继续,完全不影响视频的流畅性。录制完成后,视频会自动保存到指定文件夹,方便你随时查看和编辑。
2. 截图功能
除了录制视频,Capture的截图功能也非常实用。你可以通过快捷键快速截取屏幕上的任何内容,并且可以对截图进行简单的编辑,比如添加箭头、文字说明等。这对于需要标注问题位置的Bug报告来说,简直是神器。
3. 事件捕捉
Capture还支持事件捕捉功能。比如,你可以记录下某个操作的具体步骤,方便后续查看和分析。这对于开发人员来说,能够更好地理解问题的发生过程,从而更快地找到解决方案。
4. 快速分享
录制完视频或者截图后,Capture提供了多种分享方式。你可以直接通过链接分享给同事,也可以导出为各种格式的文件,方便在不同平台上传和展示。
Capture 的使用体验
使用Capture的过程中,我最大的感受就是它的便捷性。无论是录制视频还是截图,操作都非常流畅,没有任何卡顿。而且,软件本身也很稳定,几乎没有崩溃的情况发生。
另外,Capture的分享功能也让我印象深刻。特别是在团队协作中,通过Capture分享Bug报告,能够大大提高沟通效率,减少误解和重复劳动。
安装与使用教程
想要体验Capture的强大功能吗?下面是简单的安装和使用教程:
下载安装包:首先,访问Capture的官方网站,下载最新版本的安装包。
安装软件:双击下载的安装包,按照提示完成安装过程。安装完成后,启动软件。
录制屏幕:在软件主界面,选择“录制”功能,设置好录制区域后,点击“开始录制”按钮。
截图操作:需要截图时,按下快捷键,选择要截取的区域,然后进行编辑和保存。
分享内容:录制或截图完成后,选择“分享”功能,通过链接或文件导出方式分享给他人。
在我看来
Capture真的是一款不可多得的屏幕录制和分享工具。它不仅功能强大,而且使用简单,能够极大地提高我们在工作中的效率。特别是在需要频繁进行Bug报告的团队中,Capture无疑是一个得力助手。你还在等什么?赶紧下载试试吧!