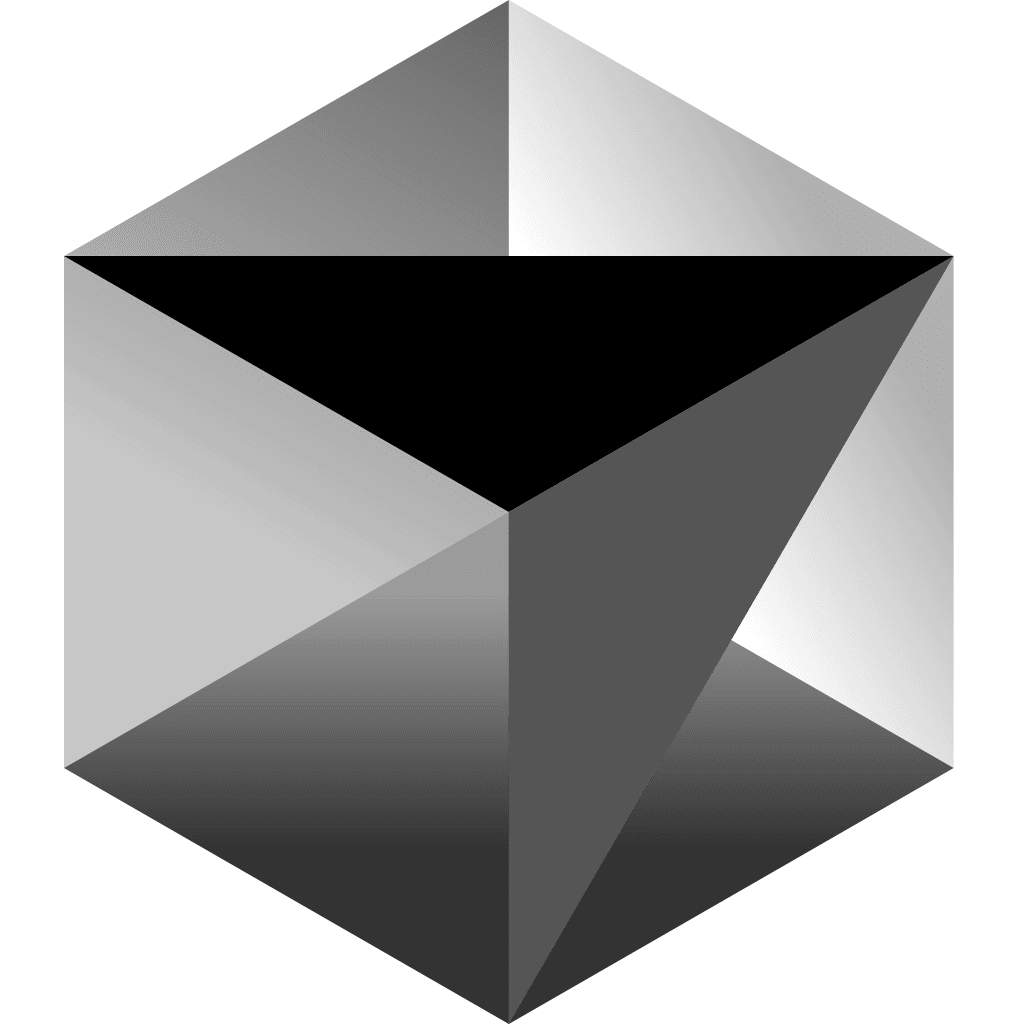
Cursor教程
Cursor代码编辑器界面详解
你是不是也在找一款既功能强大又容易上手的代码编辑器?那 Cursor 编辑器绝对值得一试!它设计简洁直观,功能丰富,特别适合初学者和中级开发者。今天就带大家详细了解一下 Cursor 的界面布局和功能,保证看完你就能轻松上手!
主界面概览
Cursor 的主界面布局可以说是既简洁又实用,主要分为菜单栏、侧边栏、编辑区和状态栏几个部分。每个部分都有自己独特的功能,咱们一个一个来看。
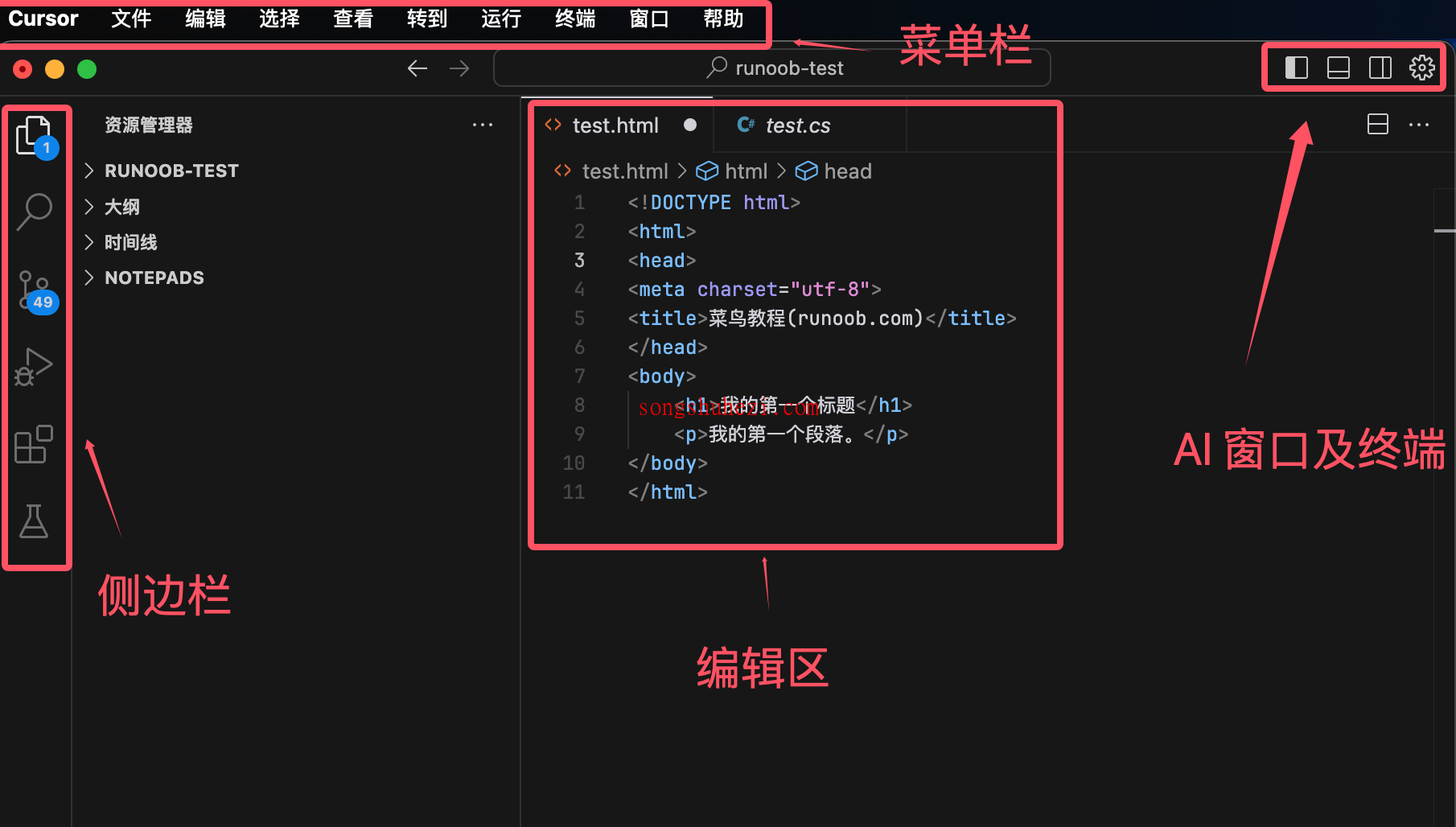
菜单栏
菜单栏位于界面的顶部,提供了各种常用功能。它分为多个菜单项,每个菜单项下都有丰富的操作选项。
文件菜单
- 新建文件:快速创建一个新的代码文件,适合开始新的项目。
- 打开文件:打开已有的代码文件。
- 保存文件:保存当前正在编辑的文件,防止辛苦的代码丢失。
- 另存为:将当前文件另存为一个新文件,方便备份或创建副本。
- 关闭文件:关闭当前打开的文件,保持工作区整洁。
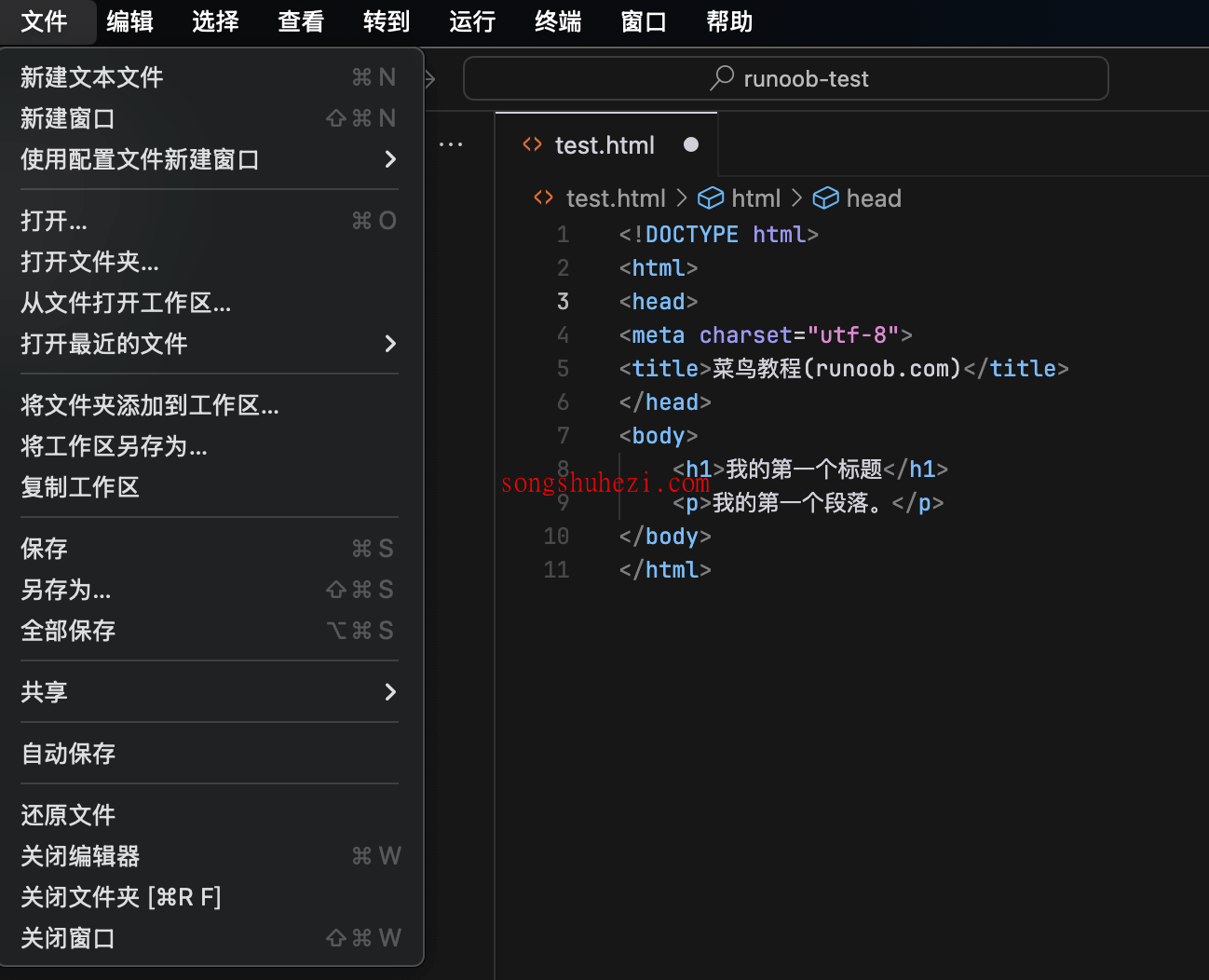
编辑菜单
- 撤销/重做:后悔了?没问题,撤销重做功能随时帮你恢复操作。
- 剪切/复制/粘贴:这些经典功能就不用多说了,代码编辑的标配。
- 查找与替换:在代码中快速定位并替换文本,效率杠杠的。
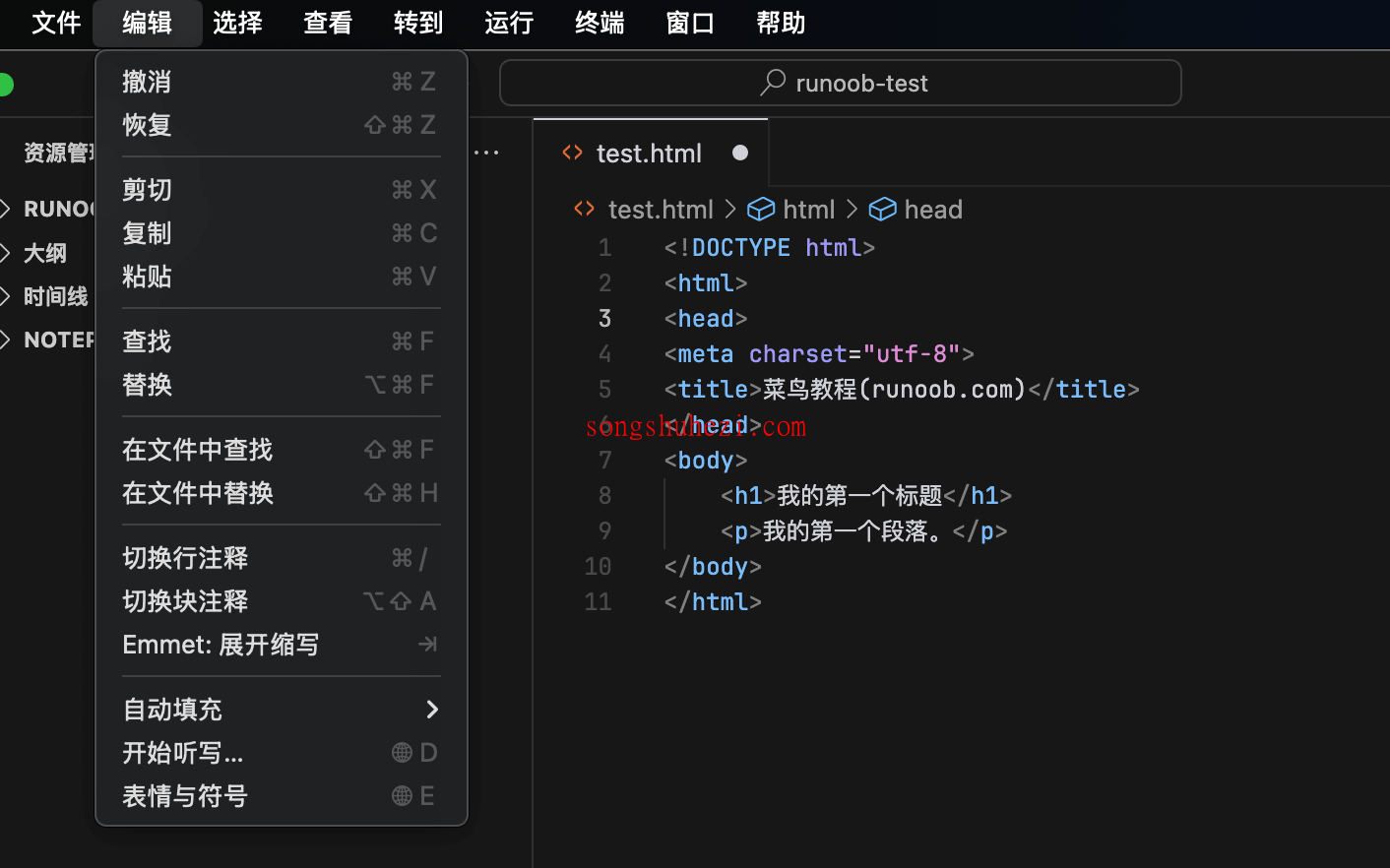
窗口/视图菜单
- 放大/缩小:调整字体大小,保护视力的同时也可以更清晰地查看代码。
- 全屏模式:让编辑器占满屏幕,专注写代码。
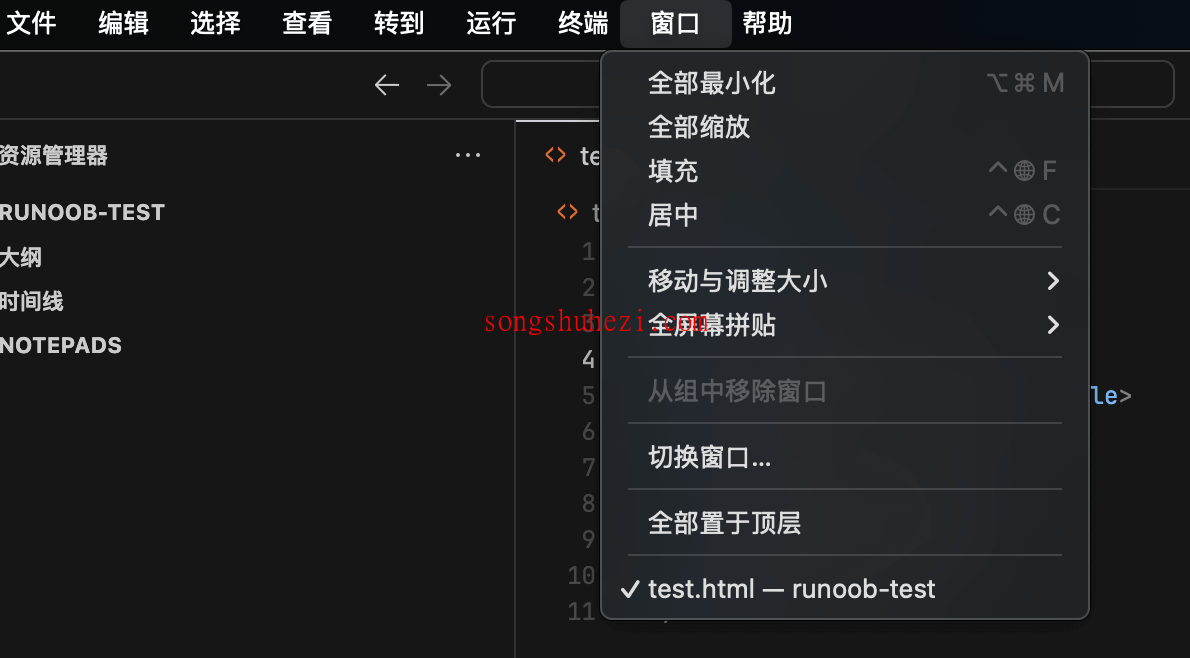
运行菜单
- 运行代码:直接运行当前编辑的代码,测试效果一目了然。
- 调试模式:逐步执行代码,查看变量值,方便排查问题。
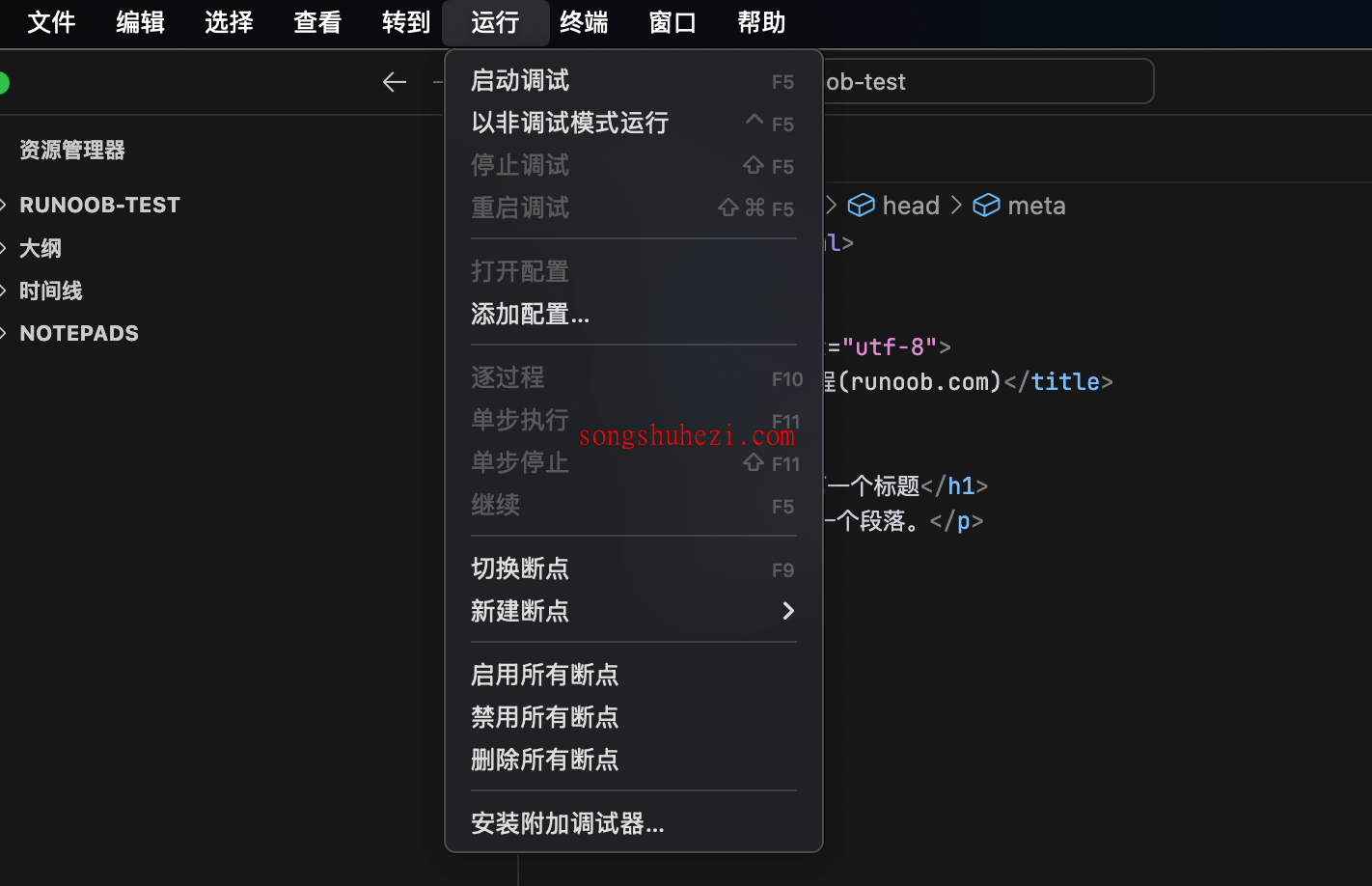
查看菜单
- 命令面板:快速访问各种命令和功能。
- 外观设置:调整界面显示内容,比如隐藏或显示状态栏等。
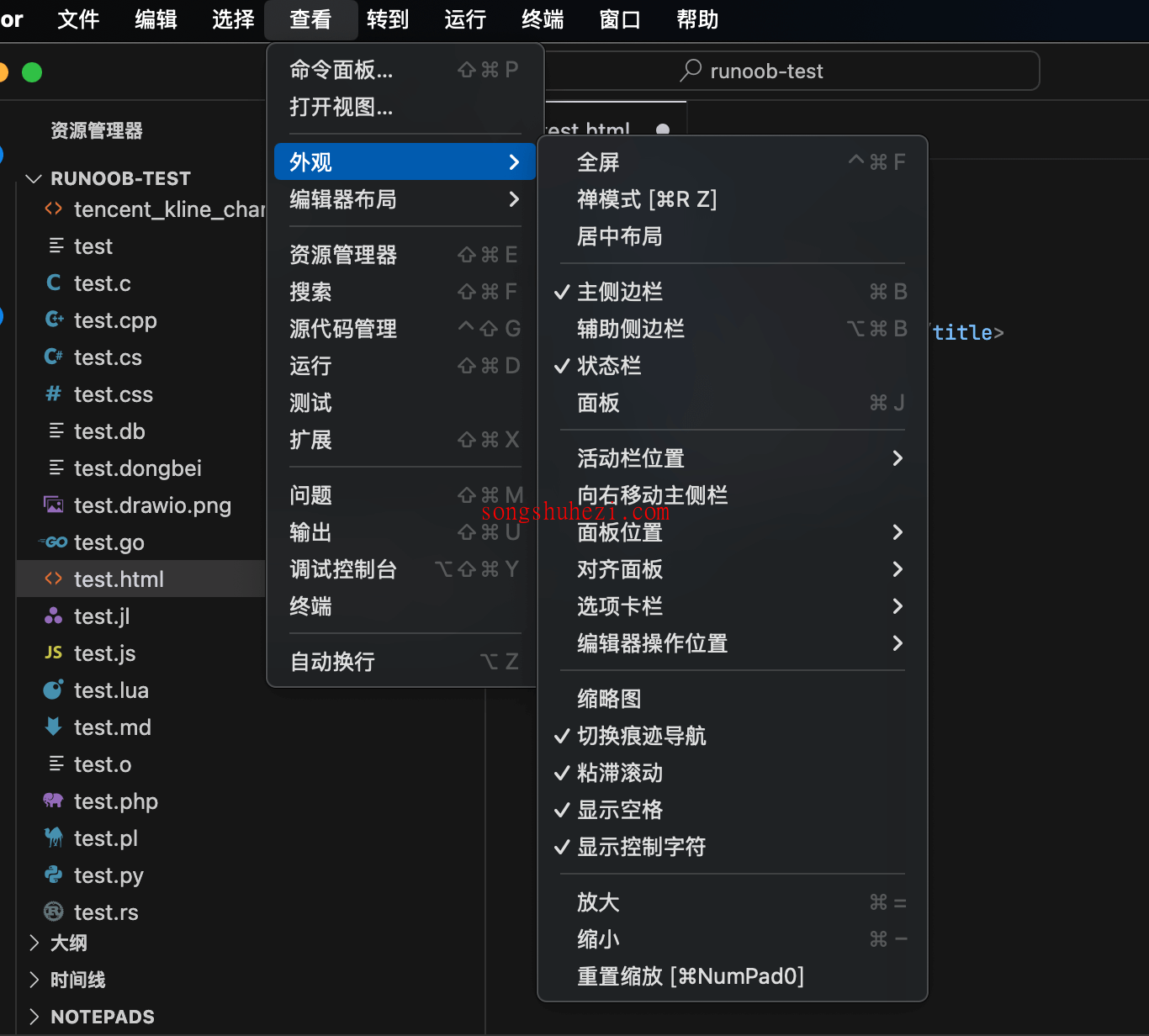
侧边栏
侧边栏位于窗口左侧,是管理项目和功能的主要区域。它提供了文件结构、搜索、版本控制等功能,方便你快速定位和操作。
默认情况下,Cursor 的活动栏是水平放置的,这样可以节省空间,还能方便集成聊天功能。如果你更喜欢传统的垂直活动栏,可以通过以下步骤调整:
- 打开 Cursor 设置。
- 搜索
workbench.activityBar.orientation,将其值改为vertical。 - 重启 Cursor,设置就会生效啦!
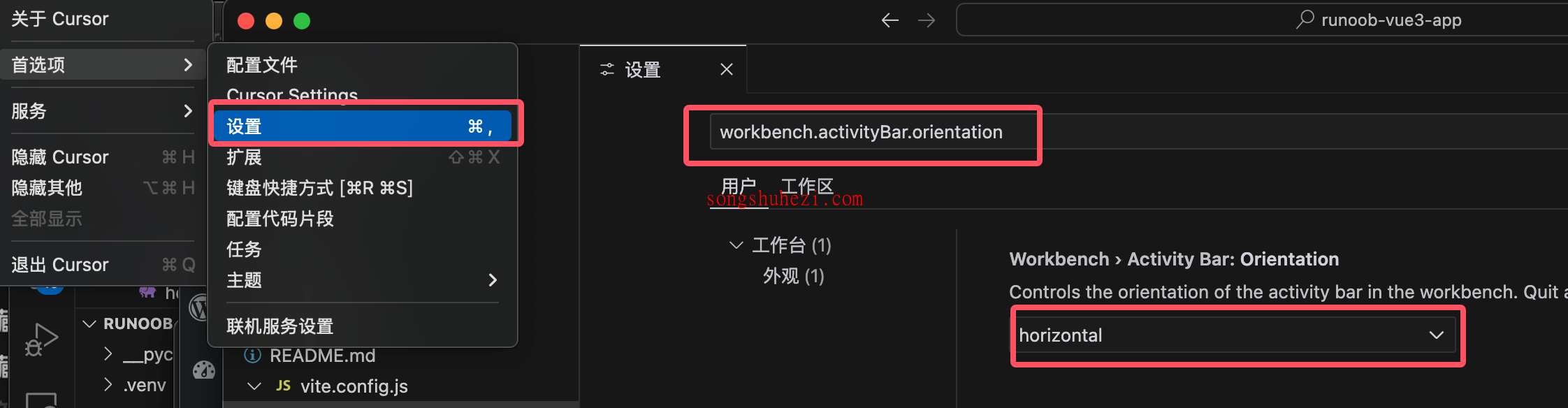
改为 vertical 后重启效果:
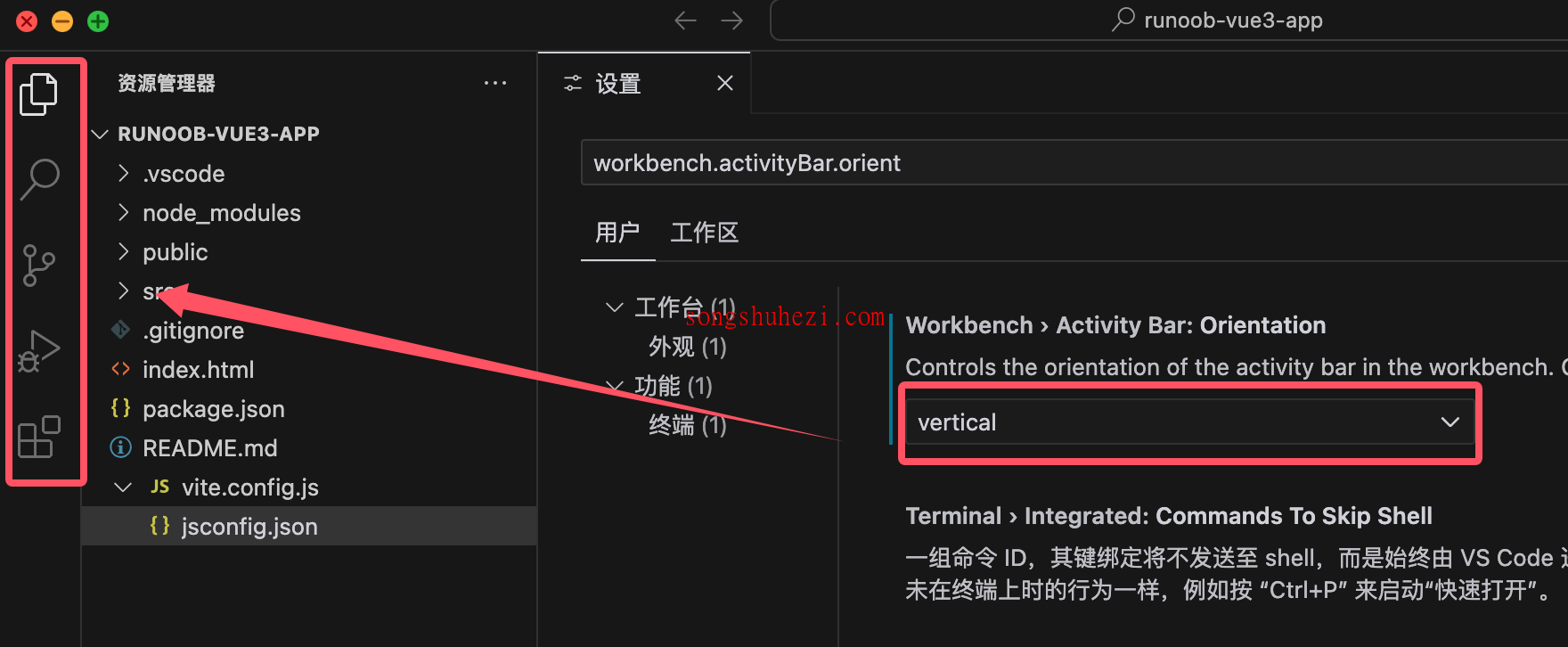
编辑区
编辑区是代码编辑的核心区域,功能非常丰富:
- 语法高亮:不同的代码语法用不同的颜色显示,看起来更清晰。
- 自动补全:输入代码时,编辑器会智能提示可能的选项,大大提高效率。
- 代码折叠:对于大型代码文件,可以折叠不需要查看的部分,保持界面简洁。
- 多光标编辑:支持同时编辑多个位置,批量修改非常方便。
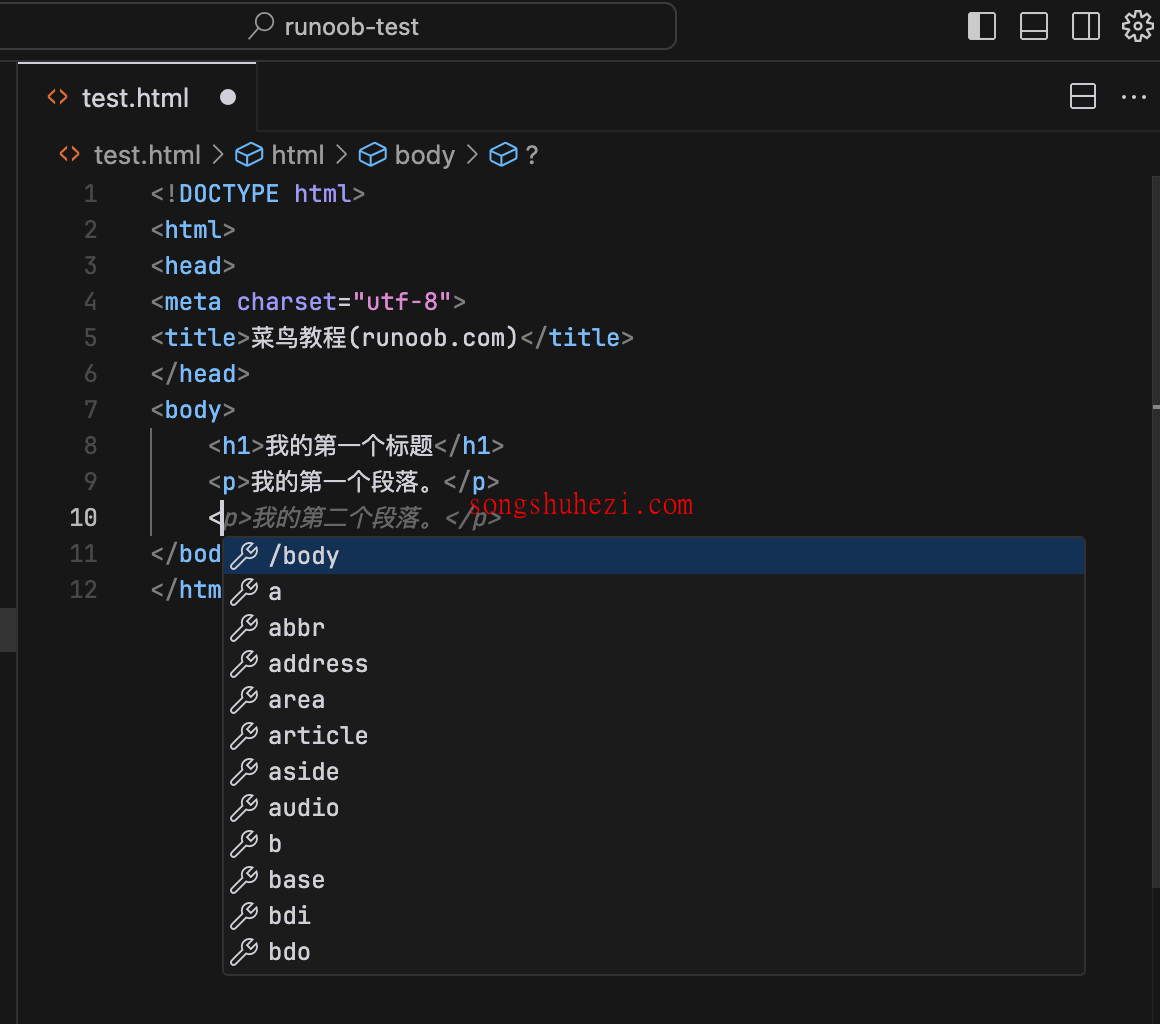
状态栏
状态栏位于窗口底部,显示当前文件的各种状态信息:
- 行号和列号:显示光标所在的位置,方便定位。
- 编码格式:比如 UTF-8,确保文件格式正确。
- 文件类型:显示当前文件的编程语言类型,比如 Python、JavaScript 等。
- Git 状态:显示当前文件的 Git 状态,比如是否已修改或提交。

我的感觉是,Cursor 编辑器不仅界面简洁,而且功能齐全,尤其是对初学者非常友好。它的每个部分都设计得很贴心,能帮助你更高效地完成代码编辑工作。如果你还没用过,不妨试试,体验一下它带来的流畅开发感受!
阅读全文
目录
主界面概览×
初次访问:反爬虫,人机识别




