影刀RPA智能录制
在日常的开发工作中,很多时候我们需要频繁地进行一些重复性的UI操作。为了简化这些操作过程,智能录制功能应运而生。它能够通过识别人工的鼠标键盘操作,自动转化为影刀指令,大大降低了开发的复杂性和门槛。今天,我就来和大家聊聊这个强大的工具。
1. 功能目标
智能录制的目标是让UI操作自动化变得更加简单和快捷。它不仅支持浏览器(包括影刀浏览器、Chrome浏览器和IE浏览器)和各种桌面软件的操作录制,还能够将这些操作转化为可执行的影刀指令。这意味着,即使你对编程了解不深,也能通过智能录制快速搭建UI操作流程。不过,值得注意的是,涉及到Excel的操作时,建议直接使用Excel的相关指令,因为这样会更加高效和精准。
2. 录制过程
2.1 开始录制
要开始录制操作,只需点击“开始录制”按钮,或者按下快捷键F4。为了确保录制过程顺利,建议提前准备好操作环境,比如打开需要操作的网页或软件,或者准备好要输入的信息(如账号、密码)。特别是在使用Chrome浏览器时,如果要操作的是收藏夹中的网页,务必先打开网页,再开始录制。
2.2 暂停录制
在录制过程中,如果发现某个环境未准备好,可以按下ESC键暂停录制。待环境准备好后,再次按下F4继续录制即可。
2.3 动作列表
在录制过程中,每一次的鼠标点击和键盘输入都会自动生成相应的动作列表,显示在录制窗口中。这些动作可以根据需要进行删除或清空,非常方便。
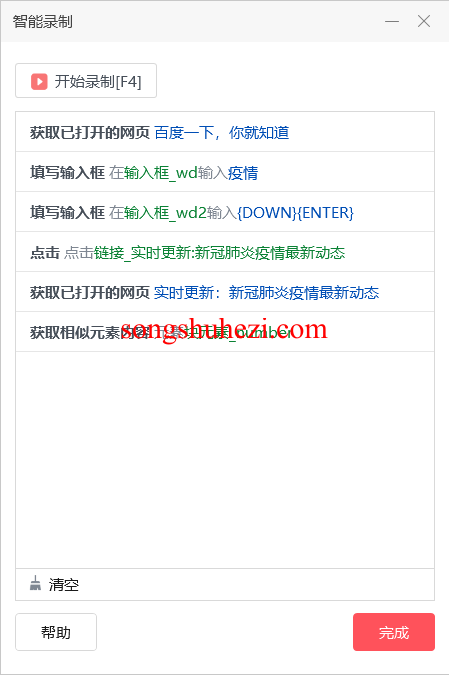
2.4 动作生成规则
合并动作:对于同一元素的连续输入操作,智能录制会自动合并为一条指令。例如,在百度的搜索框中不断输入内容,动作列表中只会显示一条输入指令,内容会随着输入变化。同样的,在同一位置的双击操作也会被识别并合并为双击动作。
忽略动作:为了保证流程的稳定性,智能录制会自动忽略一些无关的操作,比如浏览器的前进、后退或输入网址等操作。当然,关闭网页的动作会根据具体情况来决定是否保留。
智能转化:对于影刀可识别的元素,系统会生成相应的网页或桌面软件的输入指令;对于无法识别的元素,则会生成键盘操作指令。
3. 菜单模式
在默认模式下,智能录制只会记录鼠标点击(包括单击、双击、右击)和键盘输入操作。然而,如果需要提取文本或者进行更细化的操作(例如勾选、取消勾选或选择下拉项),则需要切换到菜单模式。
3.1 菜单模式入口
在录制模式下,当鼠标悬停在某个位置0.5秒钟后,会出现菜单图标。通过点击该图标,可以进入菜单模式,进行更多细化操作。
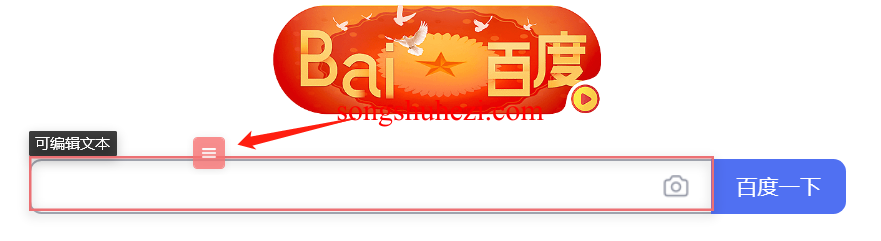
3.2 菜单功能列表
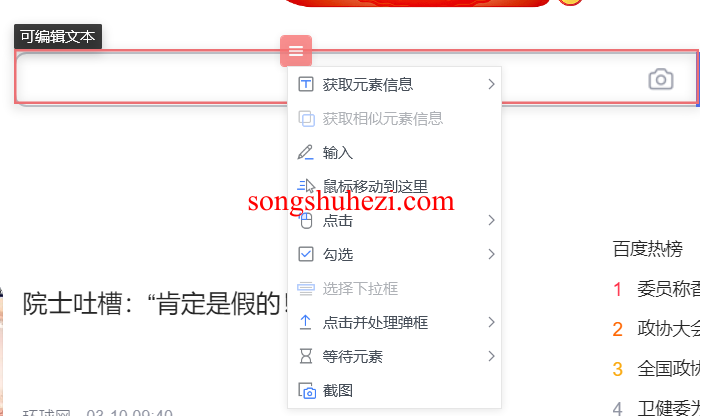
获取元素信息:用于获取页面上某个元素的具体信息,比如抓取热榜新闻标题的文本内容。
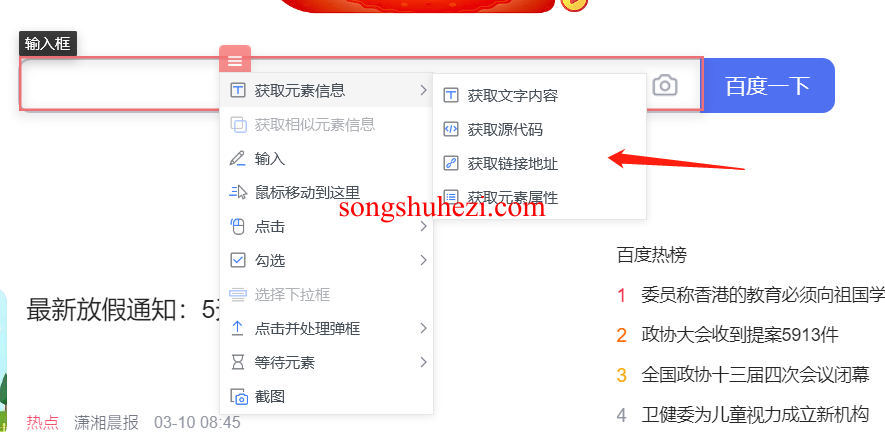
获取相似元素信息:在获取某个元素信息后,可以继续获取其他相似元素的信息,便于批量操作。
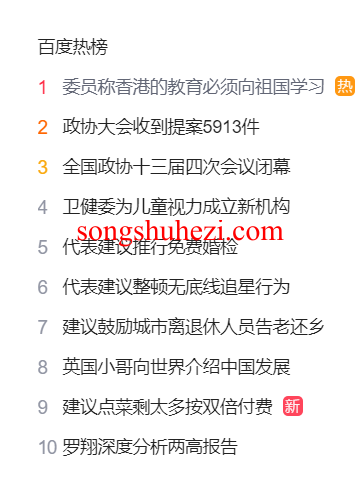
输入:在需要输入密码或追加文本输入时,可通过菜单模式实现。
鼠标移动到这里:用于记录鼠标移动到某个位置的操作,确保流程的连续性,尤其是在页面上有需要鼠标移动后才出现的可操作内容时。
点击:如果需要更准确的双击操作,可通过菜单中的“点击 > 双击”来实现。
勾选:一般情况下,系统会自动识别勾选和取消勾选动作,但在特殊情况下,可以通过菜单来手动设置反选操作。
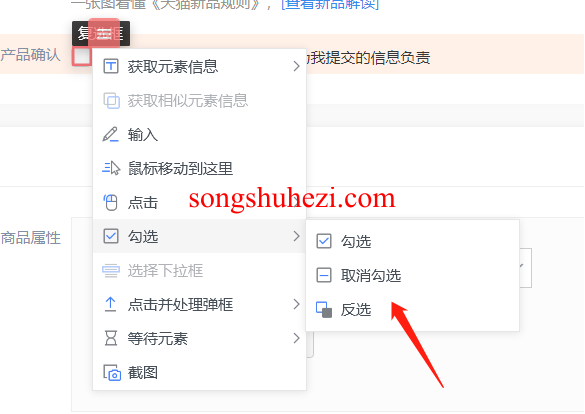
选择下拉框:对于浏览器中的下拉框,系统会自动识别,但在桌面软件中,可能需要手动选择。
点击并处理弹框:用于处理上传、下载或网页对话框等操作,以确保录制的准确性。
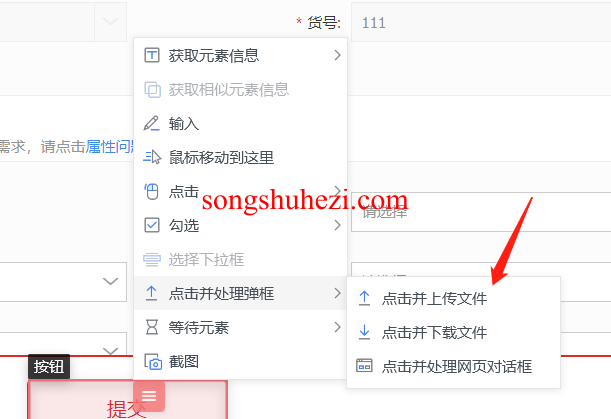
等待元素:在一些加载较慢的页面上,等待元素加载完成是必要的操作,这个动作可以通过菜单来添加。
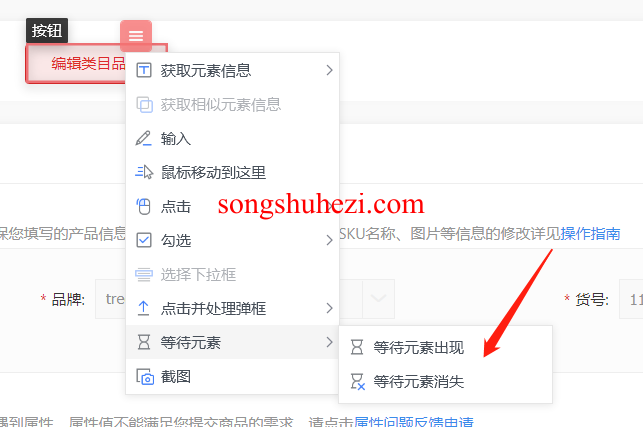
截图:在录制过程中,也可以通过菜单模式进行截图操作,方便记录和回顾。
在我看来,智能录制真的是一个非常实用的工具。它不仅可以帮助开发者减少重复劳动,还能够降低UI自动化操作的门槛,让更多的人能够轻松上手。特别是在面对复杂的UI操作时,智能录制提供的合并动作和智能转化功能,大大提升了工作效率。当然了,菜单模式更是锦上添花,让我们可以进行更加细致的操作记录。如果你还没有尝试过智能录制,那么我强烈推荐你试试看!




