UiBot中常用系统操作和命令详解
在日常使用UiBot进行自动化操作时,虽然大部分的工作可能集中在数据处理和界面模拟上,但其实“系统操作”类命令也是不可忽视的,它们能在关键时刻助你一臂之力。这篇文章就来详细讲解一下这些系统操作命令的用法,帮助大家更好地运用这些工具。
系统命令
UiBot提供了多种调用操作系统相关功能的命令,比如播放声音、读取和设置环境变量、执行命令行等。我们来看看几个常用的系统命令。
1. 播放声音
这个命令可以播放指定路径的声音文件,目前只支持wav格式。操作非常简单,只需在“文件路径”属性中输入要播放的声音文件的完整路径即可。
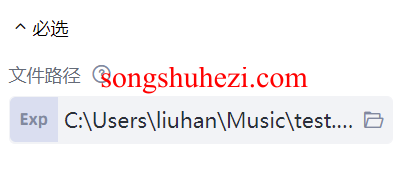
2. 读取环境变量
此命令可以读取Windows系统中的环境变量。你只需在“环境变量”属性中输入变量名称,读取的值会保存在“输出到”的变量中。需要注意的是,一次只能读取一个变量,想读取多个变量就需要多次调用该命令。
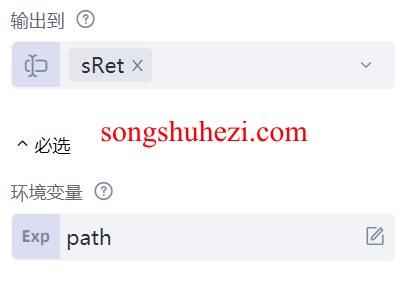
3. 执行命令行
这个命令能够执行Windows的命令行脚本,适用于需要在自动化流程中调用系统脚本的场景。只需在“命令行”属性中输入脚本内容,并将结果保存到指定变量中。
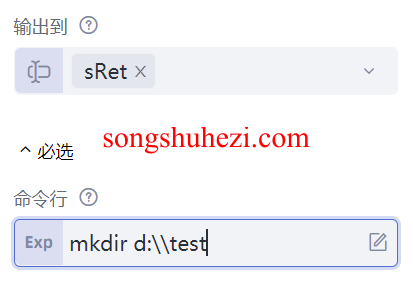
4. 获取系统文件夹路径
这个命令可以获取系统中的各种文件夹路径,比如桌面目录、系统目录等。用户只需选择需要获取的目录类型,结果将保存在“输出到”的变量中。
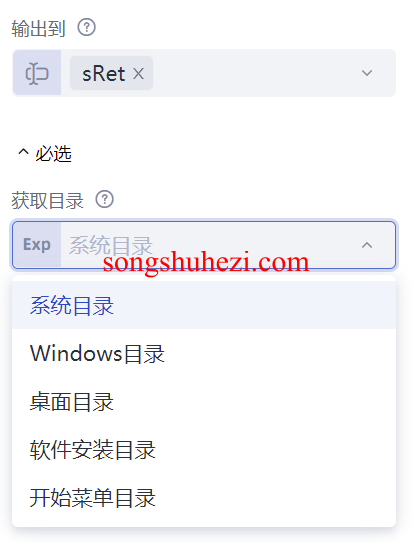
应用命令
在企业业务流程中,启动、关闭应用程序是很常见的需求。UiBot提供了几种简单易用的“应用命令”来管理应用程序的生命周期。
1. 启动应用程序
要启动一个应用程序,只需在“文件路径”属性中填写应用程序的路径,然后选择合适的“等待方式”和“显示样式”。比如,你可以选择“最大化”启动应用程序的窗口,或者选择“隐藏”方式启动。
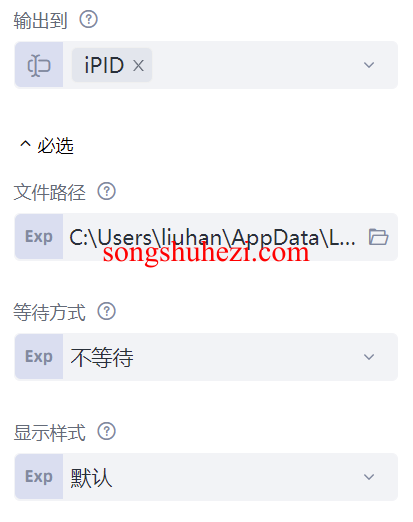
2. 打开文件或网址
这条命令类似于“启动应用程序”,但它还可以直接打开文件或网址。使用时,只需填写文件路径或网址即可。
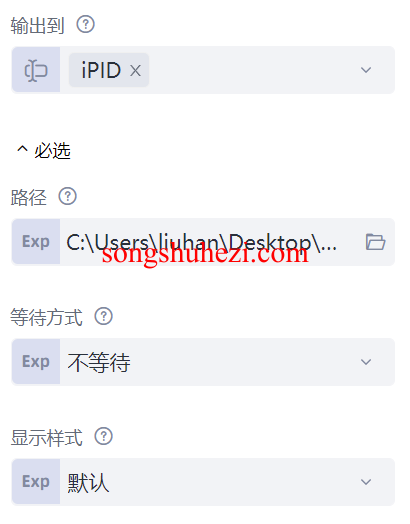
3. 获取应用运行状态
想要检查某个应用是否仍在运行?“获取应用运行状态”命令可以根据进程名或PID判断该进程是否存活,返回结果保存在“输出到”的变量中。
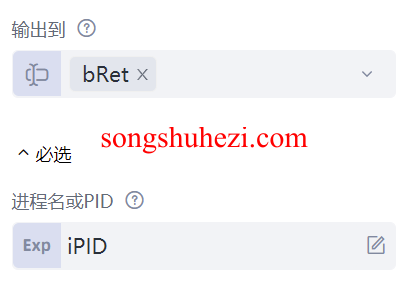
4. 关闭应用程序
这条命令根据进程名或PID关闭指定的应用程序,确保自动化流程中应用的有效管理。
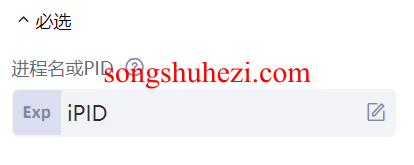
对话框命令
有时候,RPA流程需要与用户进行交互,UiBot提供了多种对话框命令来实现这一需求。
1. 消息框
“消息框”命令可以在流程运行时弹出一个消息框,让用户确认或选择。你可以自定义消息内容、按钮样式、图标样式等。
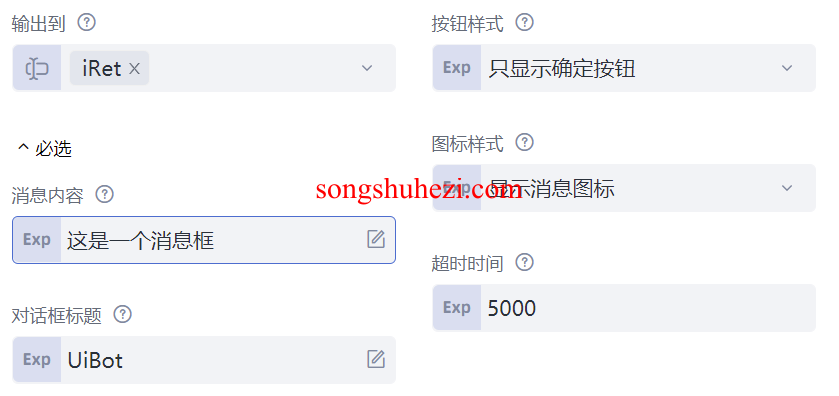
2. 消息通知
如果只需简单通知用户,不需要确认操作,“消息通知”命令是个好选择,它会在屏幕上弹出一个气泡通知,几秒钟后自动消失。
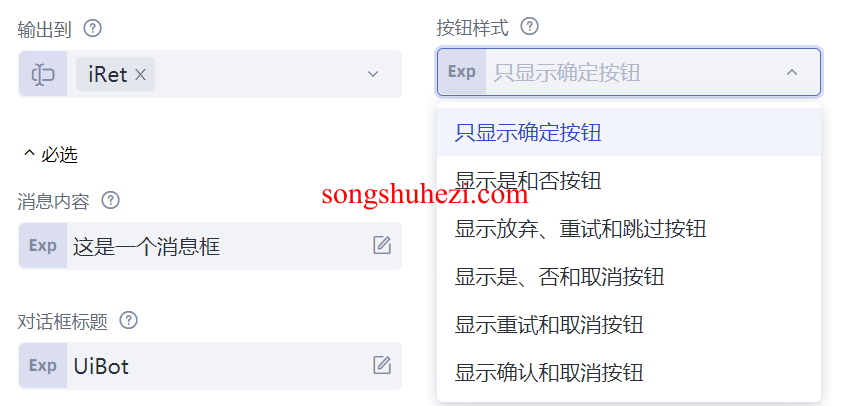
3. 输入对话框
当需要用户输入信息时,可以使用“输入对话框”命令。用户输入的信息将被传递到流程中,方便后续处理。
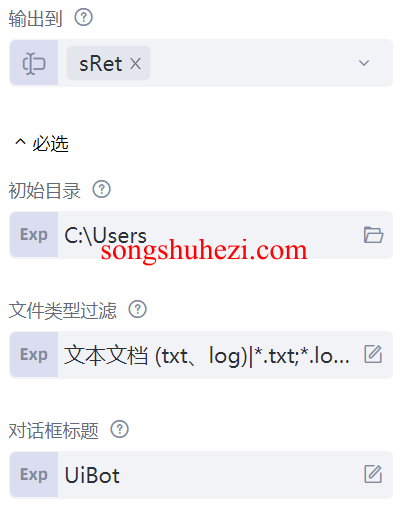
4. 打开文件对话框
这个命令可以让用户在流程中选择文件,选择的文件路径将传递到流程中,用于后续操作。
剪贴板操作
剪贴板是工作中常用的工具,UiBot也提供了相应的命令来读取或设置剪贴板的内容。
1. 设置剪贴板文本
这条命令可以将指定的文本内容设置到剪贴板中,方便在不同应用程序之间传输数据。

2. 读取剪贴板文本
想要检查剪贴板中的文本内容?使用“读取剪贴板文本”命令即可将内容读取并保存到变量中。
3. 图片设置到剪贴板
你还可以将图片文件设置到剪贴板中,使用“图片设置到剪贴板”命令并指定图片文件路径即可。

4. 保存剪贴板图像
将剪贴板中的图像保存到指定路径,验证之前设置的图像是否成功传递。
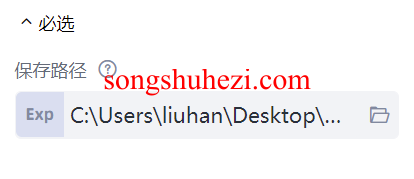
文字写屏
文字写屏功能可以将文本覆盖到屏幕上,显示醒目的提示信息。虽然看起来很炫酷,但实现起来却非常简单。
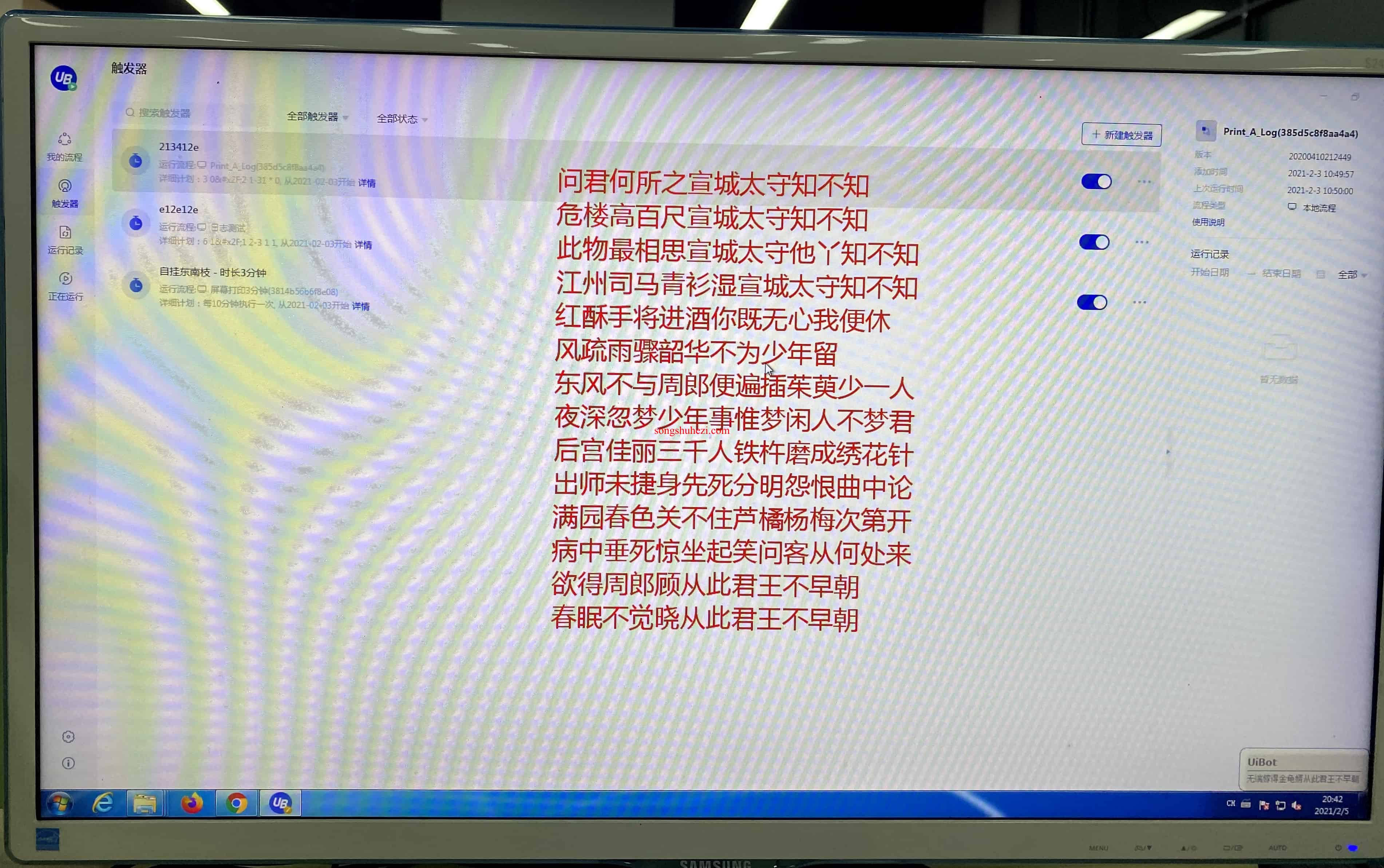
1. 创建写屏对象
首先需要创建一个写屏对象,指定写屏区域。你可以用鼠标选择区域,或者手动输入区域的坐标和大小。
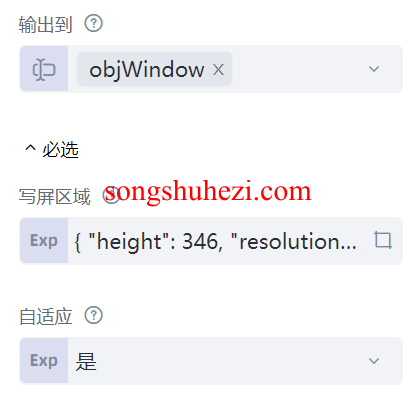
2. 绘制文字
使用“绘制文字”命令,可以在指定区域内显示文本内容。你可以调整文字的颜色和大小,使其更符合你的需求。
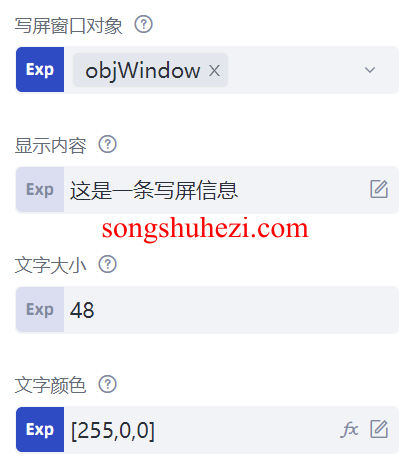
3. 清除文字
如果需要更新屏幕上的文本,可以先用“清除文字”命令擦除之前的内容,然后再绘制新的文字。
4. 关闭窗口
所有写屏操作完成后,别忘了关闭写屏窗口,释放系统资源。
锁屏与解锁
有时候,你可能需要暂时离开电脑,但不希望影响UiBot流程的正常运行。UiBot提供的“屏幕锁屏”和“屏幕解锁”命令可以解决这个问题。
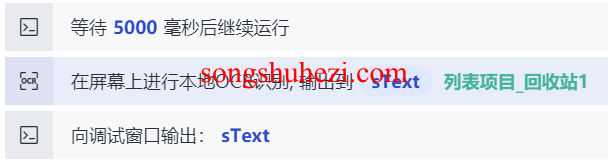
通过这些命令,你可以安全地锁住屏幕,而不会中断正在运行的自动化流程。当然了,为了使用这些功能,你需要确保Windows系统支持远程桌面连接,并已启用远程桌面。
结语
UiBot的这些“系统操作”命令虽然使用频率稍低,但却是提高自动化流程灵活性和扩展性的重要工具。掌握这些命令的用法,可以让你的自动化操作更加得心应手。下次在设置自动化流程时,不妨试试这些系统操作命令,看看它们能带来什么样的便利吧!




