
EasySpider点击按钮下载文件之后的保存路径指定
在使用 EasySpider 进行网页设计和任务自动化时,有用户遇到了一个有趣的问题:修改了下载路径后,执行任务时却恢复到了系统默认路径。这个问题确实让人头疼,毕竟很多人希望能把文件直接下载到指定的文件夹,而不是默认的路径。
问题描述
用户在设计模式中修改了浏览器的默认下载路径(例如设置为 E:\Downloads\EasySpider_0.5.0_windows_x64),并且在设计模式下这个路径能够正常保存。然而,在执行任务时,文件却被下载到了默认的系统路径,比如 E:\Downloads\,而不是用户之前设置的自定义路径。
经过进一步的调试和测试,发现这个问题似乎与任务执行时的浏览器设置有关。即便是在同一个带用户信息的浏览器中,执行任务时依旧会恢复为系统默认的下载路径。
问题的原因
在经过一番讨论和源码分析后,开发者发现 EasySpider 的代码中确实指定了文件下载目录,但在任务执行时没有起到作用。这可能是因为某些调用任务时的配置或行为覆盖了用户的自定义设置。虽然具体原因还不太清楚,但目前可以通过以下替代方案来解决这个问题。
解决方法
为了在执行任务时确保文件能保存到指定路径,你可以按照以下步骤操作:
提前设置下载路径:在打开网页前,添加一个自定义操作,内容为空,设置操作的等待时间为15秒。
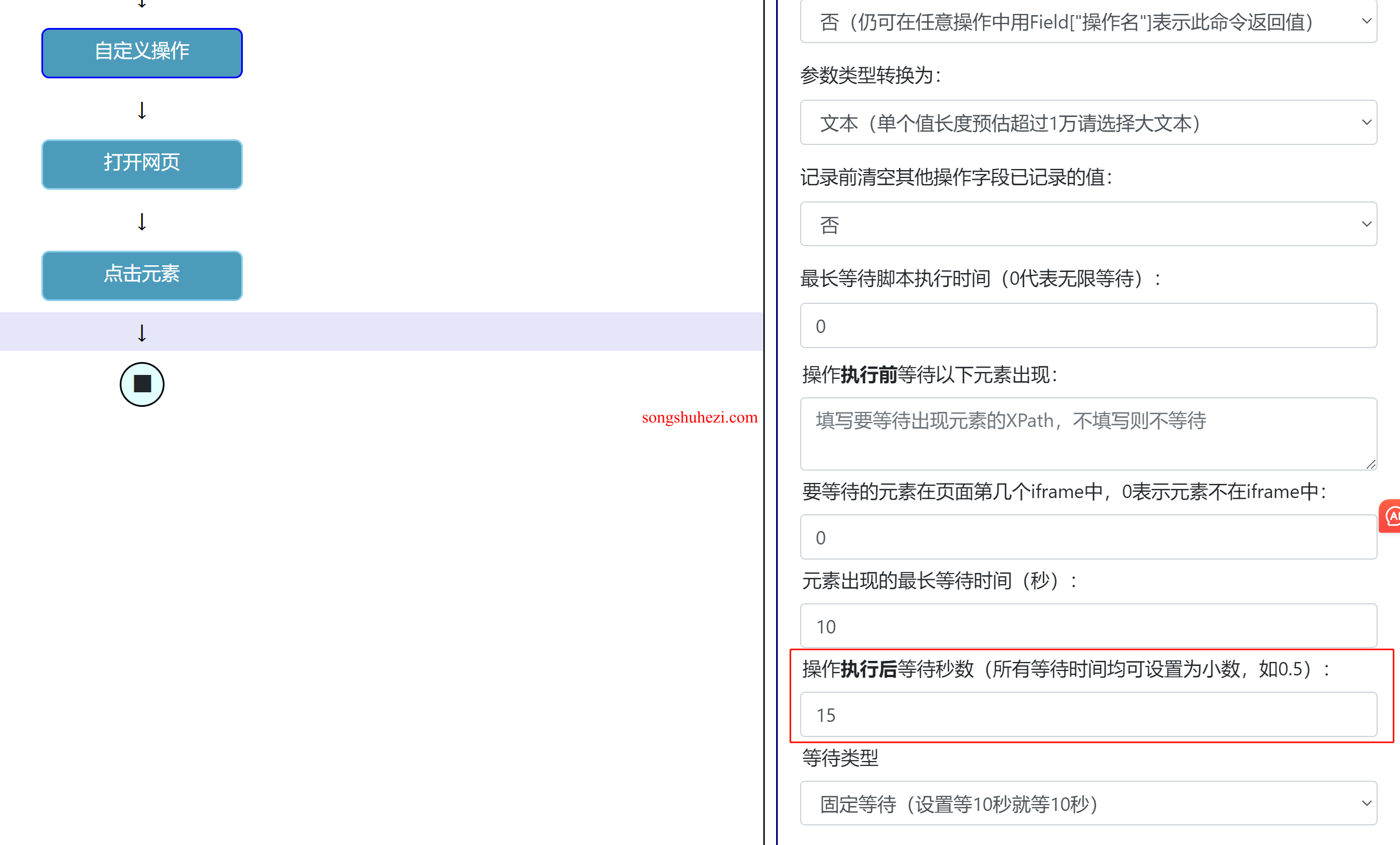
修改下载路径:当任务开始执行时,利用这15秒的时间,手动打开浏览器设置,修改默认的下载路径为你需要的自定义路径,例如
E:\Downloads\EasySpider_0.5.0_windows_x64。无需关闭设置页面:修改完路径后,不要关闭设置页面,程序会自动继续执行下面的操作,文件也会被下载到你设定的路径中。
手动移动文件:如果上述步骤仍未满足你的需求,或者你觉得手动修改路径麻烦,也可以考虑在文件下载完成后,通过写代码或手动方式,将文件移动到指定的目录中。
替代方案
如果你觉得每次都需要手动调整下载路径太繁琐,可以考虑编写一个简单的脚本,自动将下载的文件移动到你指定的目录中。这样即使文件被默认下载到系统路径中,你依然可以在任务执行结束后轻松将它们转移到你需要的位置。
在我看来,EasySpider 的这个问题虽然小有不便,但通过以上方法还是可以较为轻松地绕过的。希望未来的版本中,开发者能够优化这个流程,让用户能够更方便地管理下载路径。
对于现在的版本嘛,只能靠这些小技巧来应对了。如果你也遇到了类似的问题,不妨试试上面的方法。




