
EasySpiderWindows下使用命令行执行程序流程
如果你需要在Windows系统上通过命令行执行EasySpider任务,不用担心,这个过程其实非常简单。EasySpider自从V0.3.0版本之后,增加了方便的命令行功能,让你无需依赖图形界面即可运行任务。接下来,我将详细介绍如何一步步在Windows上使用命令行执行EasySpider任务。
1. 获取任务执行号(ID)
首先,你需要在EasySpider的图形界面中创建并配置好任务。在任务配置完成后,任务执行号(ID)会在界面下方显示出来。记住这个ID,这是后续命令行执行的关键参数。
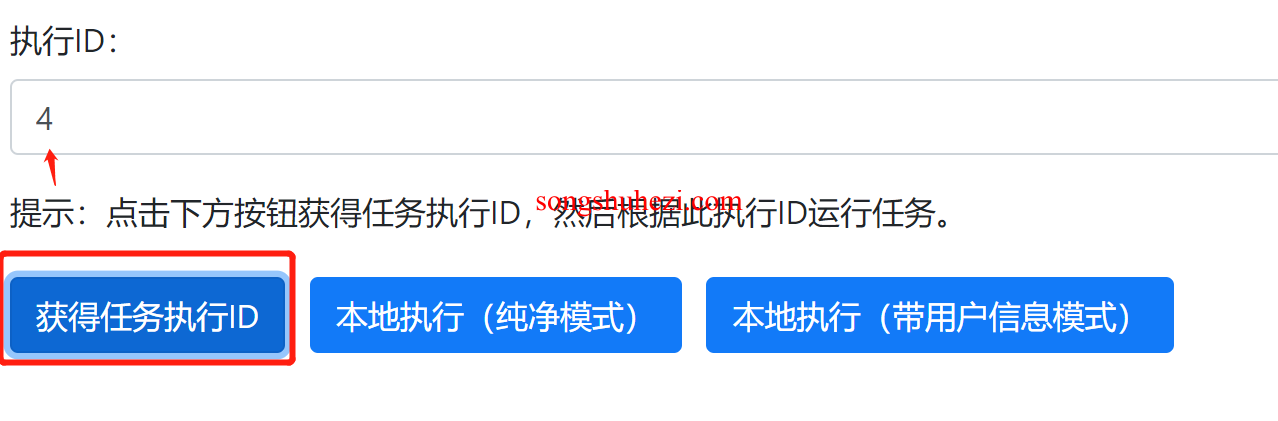
2. 获取命令行指令
在V0.3.0及以上版本中,EasySpider在界面中添加了“使用命令行执行任务”的按钮。点击这个按钮,软件会自动生成一条命令行指令,该指令用于在Windows的PowerShell中执行任务。

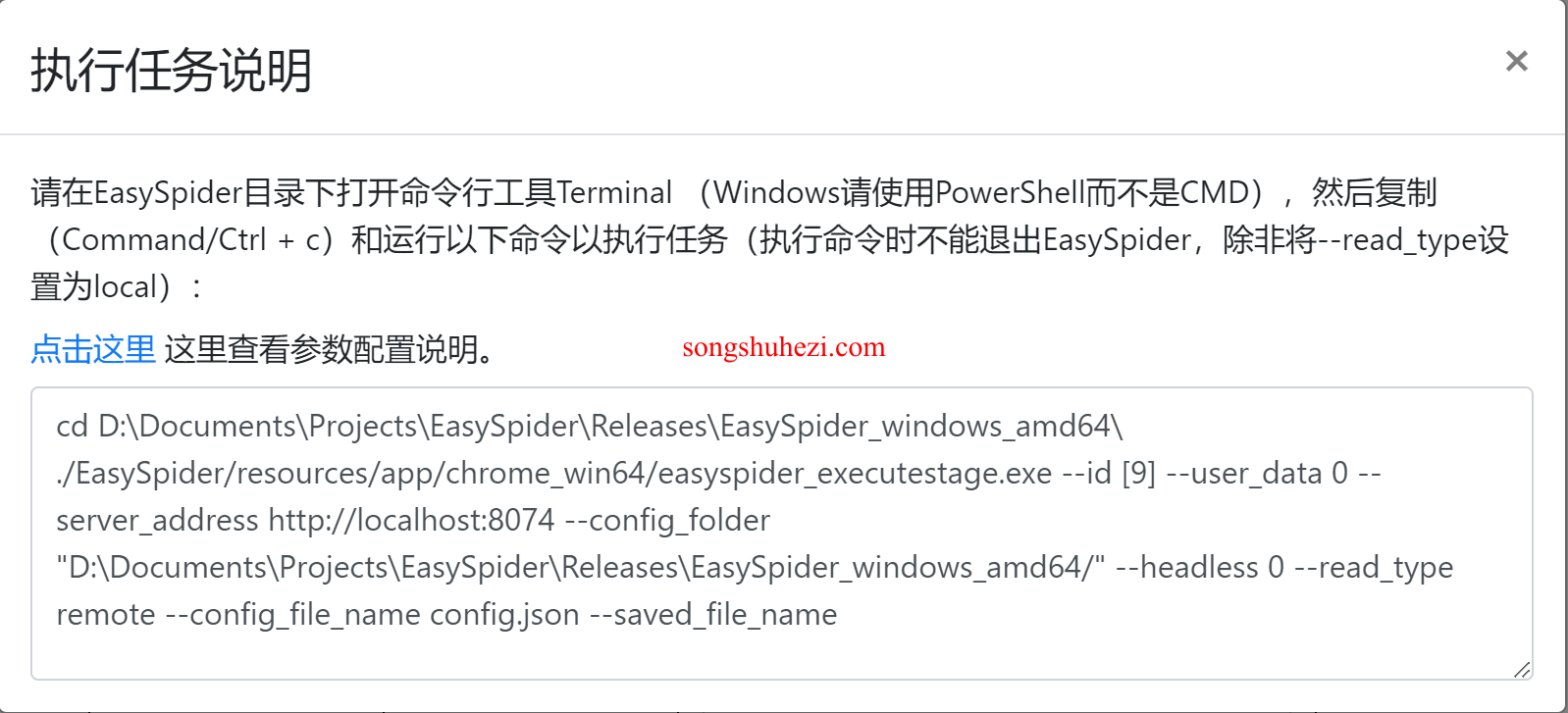
3. 在PowerShell中执行命令
接下来,你只需要将生成的命令复制到Windows PowerShell中执行即可。以下是一个命令的示例:
shell
./EasySpider/resources/app/chrome_win64/easyspider_executestage.exe --id 4 --user_data 1 --server_address http://localhost:8074
其中,--id 参数后面跟的是你之前记住的任务执行号,--user_data 参数表示是否使用用户配置(1为使用,0为纯净版浏览器),--server_address 表示服务器地址。
4. 配置文件的详细说明
在命令行执行时,配置目录地址通常会在 config.json 文件的 absolute_user_data_folder 字段中指定。如果该字段为0,表示使用的是纯净版的浏览器环境,不会加载任何用户数据。

5. 针对32位系统的修改
如果你是在Windows 32位系统上执行命令,唯一的区别就是将命令路径中的 chrome_win64 修改为 chrome_win32。例如:
shell
./EasySpider/resources/app/chrome_win32/easyspider_executestage.exe --id 4 --user_data 1 --server_address http://localhost:8074
这个修改确保你在32位系统上使用的是正确的执行文件路径。
6. 命令行参数说明
EasySpider的命令行支持多种参数配置,具体的参数说明请参阅官方文档。通过了解这些参数,你可以更加灵活地配置和执行任务。
使用命令行执行EasySpider任务的过程真的非常简单,特别是在Windows系统下,点击按钮即可生成命令行指令,省去了很多复杂的操作。如果你习惯使用命令行工具来管理任务,EasySpider的新版本功能绝对会让你感到方便和高效。
你可以根据需求配置任务,甚至在无浏览器界面的环境中运行,非常适合大规模的数据抓取任务。如果你还没有试过这个功能,强烈建议体验一下!




