通过ChatBox+Ollama实现本地AI交互界面
如果你觉得直接用命令行操作AI模型太复杂,或者有点不够直观,那你可以试试ChatBox客户端。这东西就像是命令行的“翻译器”,把枯燥的命令行操作变成了一个图形化界面。接下来,我就手把手教你怎么安装和设置ChatBox客户端,让它和Ollama的DeepSeek模型配合使用。
安装Ollama
前面我写过各个系统的安装教程,大家可以看一看:
然后到Ollama的模型超市【官方链接:https://ollama.com/search】下载自己想要的模型。
比如:
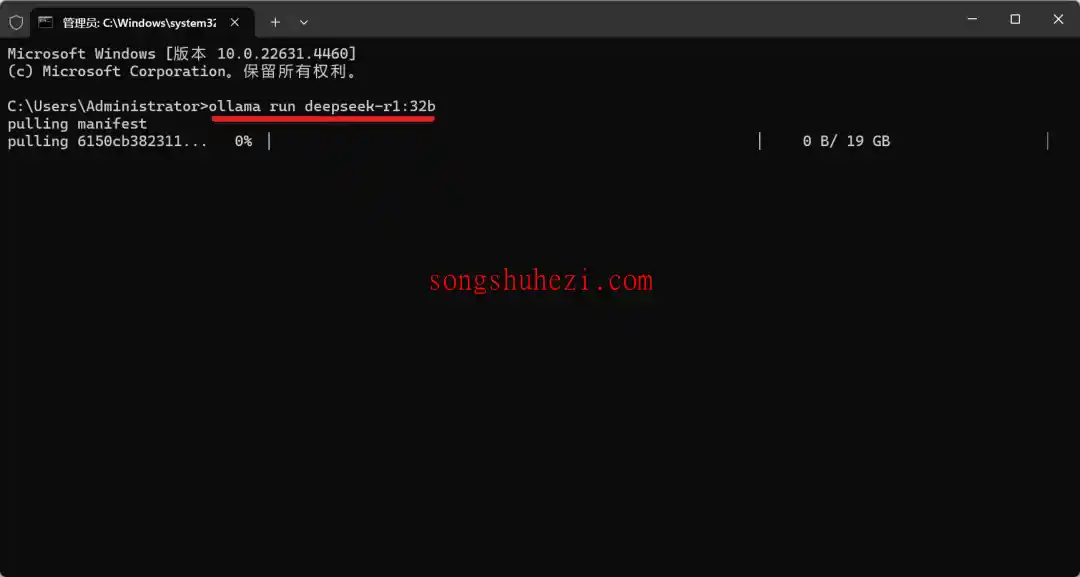
如果你想要接入DeepSeek,可以看看这篇教程:
【如何通过Ollama+ChatBox安装DeepSeek本地模型】
安装ChatBox客户端
先说安装的事儿,其实特别简单。在我提供的安装包里,你会发现有不同版本的ChatBox客户端,适配各种操作系统。
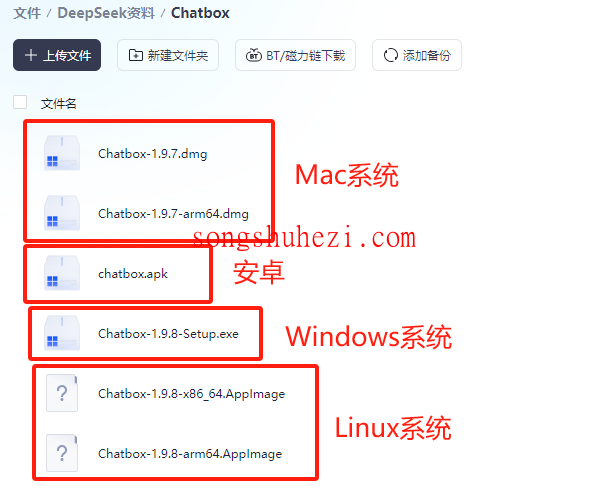
找到对应你系统的版本,双击安装程序,接下来就是“下一步”“下一步”的老套路,几分钟搞定。
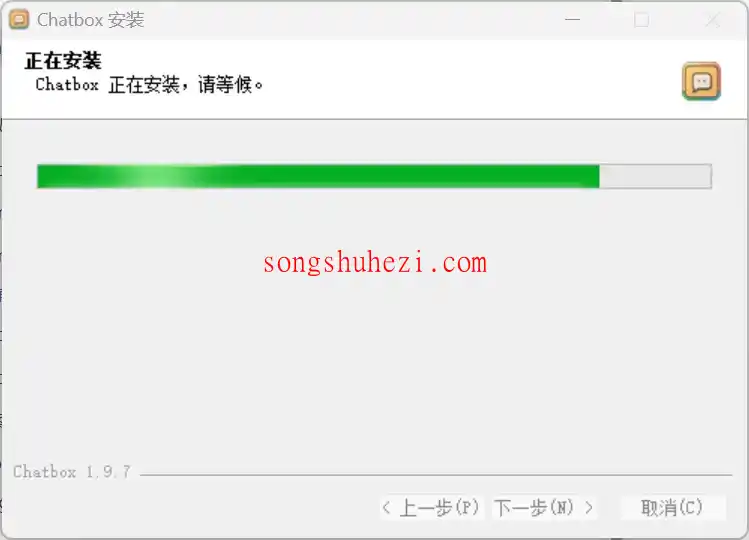
安装完成后,打开ChatBox客户端。界面很简洁,左侧有一排功能按钮
你需要点一下【设置】,这就是我们要配置的地方。
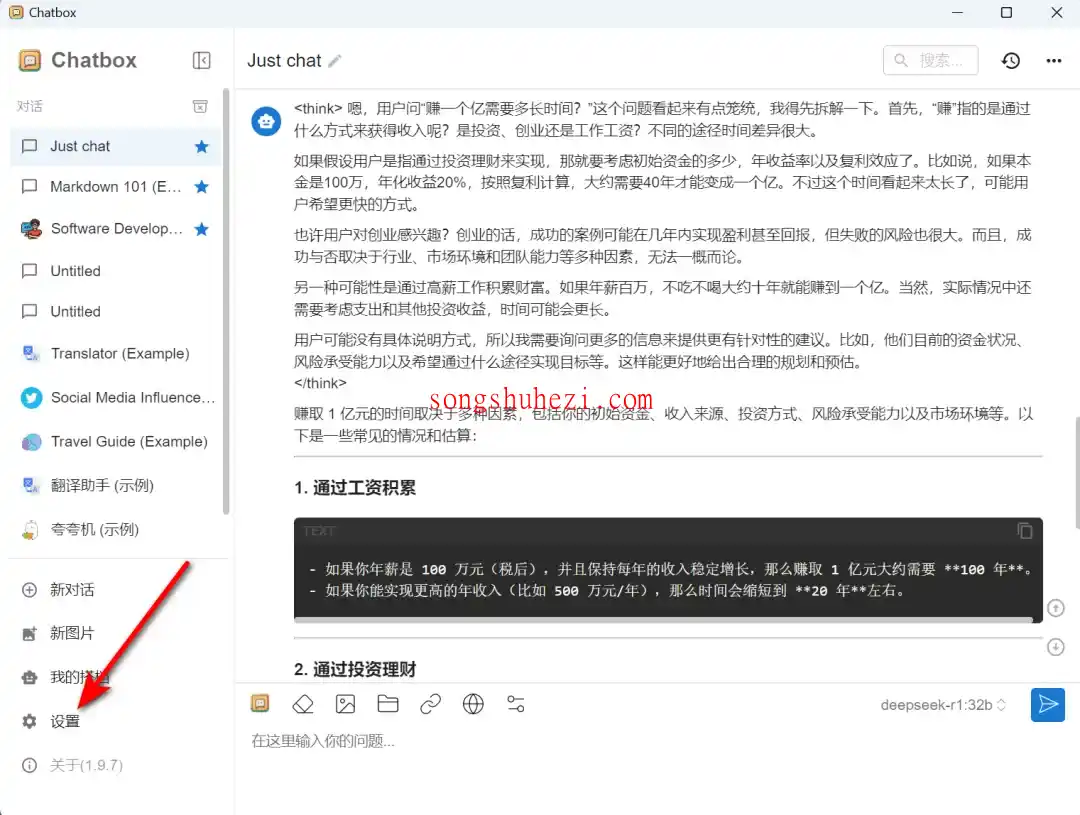
配置ChatBox连接AI模型
进入设置页面后,找到“OPENAI API”这一栏。别担心,这部分也不复杂,只要填几个关键内容就行。以下是具体步骤:

- API密钥:这个地方需要输入你的AI模型指令,比如“ollama run deepseek-r1:7b”。这相当于告诉ChatBox,你的AI模型在哪里。
- API域名:这里保持默认设置就好,通常不需要修改。
- 选择模型:根据你的需求,填入你选择的模型版本,比如“7B”。这个数字代表模型的参数大小,7B就是70亿参数的意思。
上面这三项填好后,别忘了点一下【保存】按钮。不保存的话,刚才的设置就白做了。
使用ChatBox与AI交互
配置完成后,你就可以直接在ChatBox的界面里输入问题了。
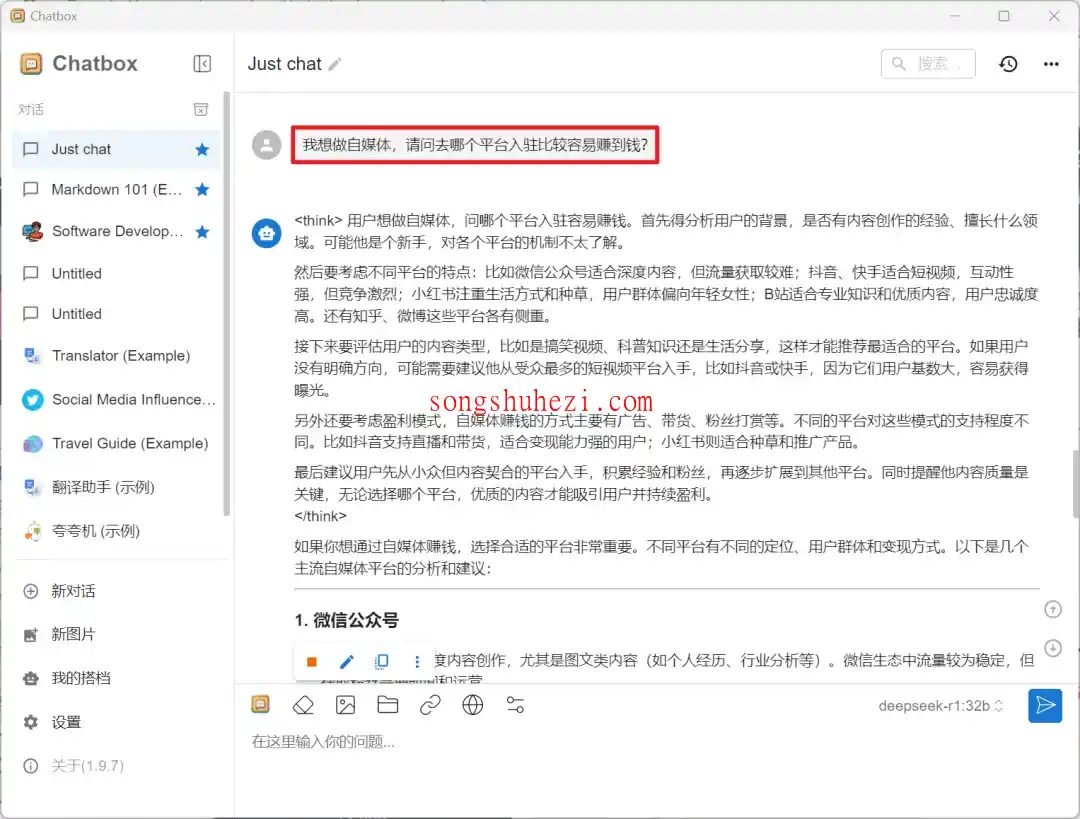
比如,你可以问它一些专业问题,或者让它帮你完成一些文本处理任务。AI模型会在后台运行,并通过ChatBox的界面给出答案。整个操作过程就像和一个智能助手聊天一样,简单又直观。
小提示
- 如果在设置过程中遇到问题,比如无法连接模型,可以检查一下API密钥是否正确,或者网络是否畅通。
- ChatBox支持多种语言模型,如果你有其他需求,也可以尝试切换不同的模型版本。
- 界面还可以自定义,比如调整字体大小、颜色主题等,让它更符合你的使用习惯。
相关资源获取
为了大家方便,本教程所有用到的软件资源我都统一整理到网盘中了,大家需要的自行下载就好。
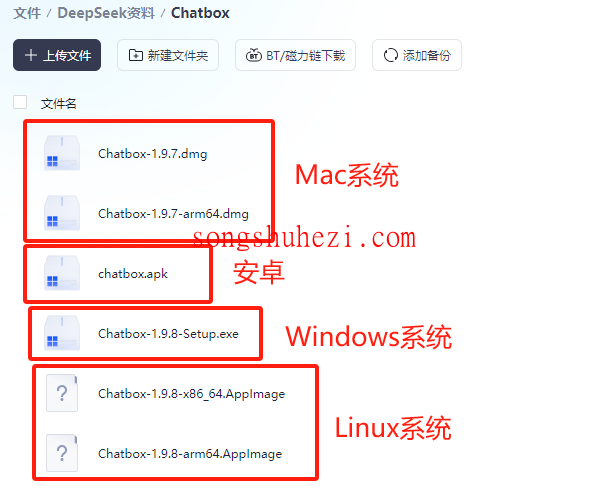
网盘链接:https://pan.quark.cn/s/4e3a3843a943
最后
用了ChatBox之后,真的感觉比命令行操作舒服多了。尤其是对于那些不熟悉命令行的小伙伴,这种图形化界面简直是福音。而且,DeepSeek的表现也很不错,回答速度快,准确率高。




