如何在IDEA上接入DeepSeek
你有没有想过,在开发中能直接通过 IDE 调用 AI 助手,来完成代码生成、问题解决甚至单元测试?这听起来是不是很酷?今天咱们就聊聊如何在 IntelliJ IDEA 中接入 DeepSeek。DeepSeek 是一个基于大语言模型的 AI 工具,能够帮助开发者更高效地完成任务。这次我们主要通过两个插件——Continue 和 CodeGPT,来实现这一功能。
不过呢,有一点要提醒大家,目前 DeepSeek 官方提供的 API 稳定性不太行,测试时可能会遇到一些问题。所以,别太较真,心态放平。
通过 Continue 插件接入 DeepSeek
Continue 是一个开源的 AI 助手插件,专为 IntelliJ IDEA 设计。它能让你通过自然语言与代码交互,提升开发效率。无论是代码生成、单元测试,还是问题解决,它都能帮上忙。下面我们就来看看如何用 Continue 插件接入 DeepSeek。
1. 安装 Continue 插件
安装插件的步骤其实很简单:
- 打开 IDEA,点击顶部菜单栏的 File > Settings(Windows/Linux)或者 IntelliJ IDEA > Settings(macOS),或者直接按快捷键
⌘Cmd+,。 - 在左侧导航栏选择 Plugins。
- 在搜索栏中输入 Continue,找到插件后点击安装。
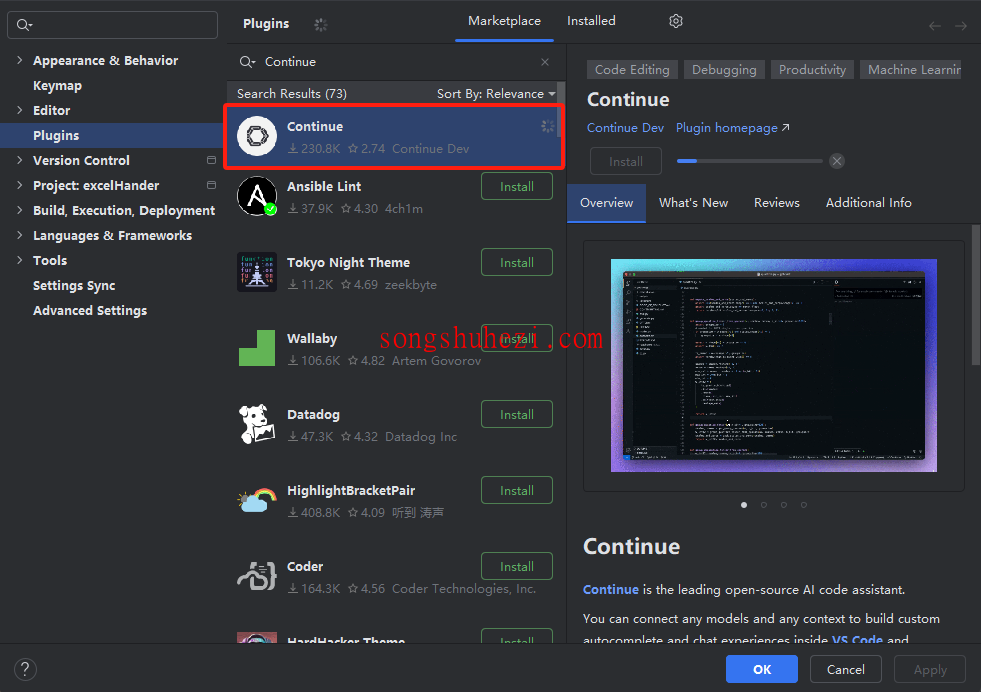
安装完成后,IDEA 会提示你重启软件,照做就行。
2. 激活 Continue 插件
安装完插件后,你会在 IDEA 右侧看到一个 Continue 的图标。
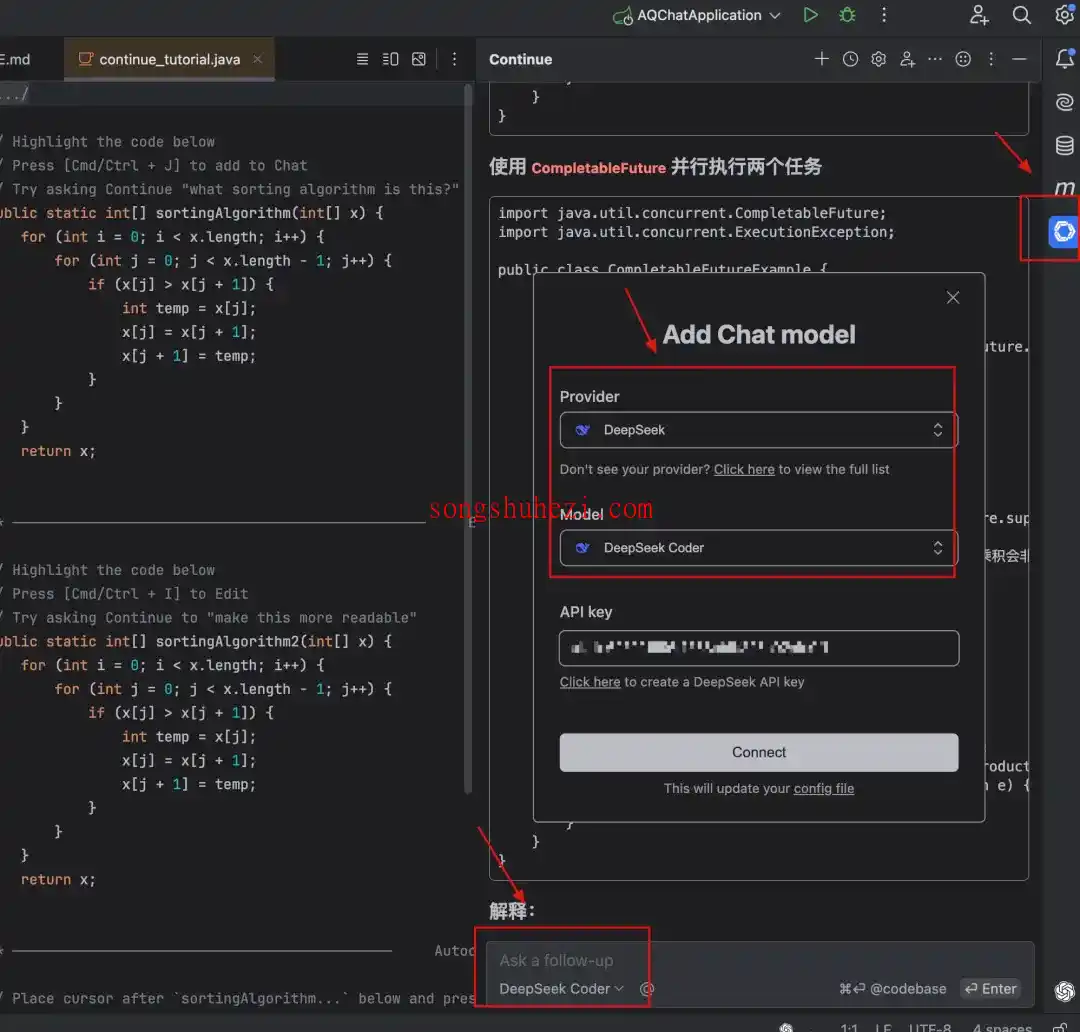
点击它,根据提示添加 DeepSeek 模型和 DeepSeek Coder。接着,填写 DeepSeek API Key。
3. 获取 DeepSeek API Key
DeepSeek 的 API Key 可以在其开放平台上创建,由于官网服务器资源紧张,已暂停 API 服务充值,所以我们需要其他的方法来获取,具体请看这篇:【获取DeepSeek API】
创建好 API Key 后,回到 Continue 插件的配置页面,把它填进去就行。
4. 使用 Continue 插件
激活插件后,你就可以开始体验了。
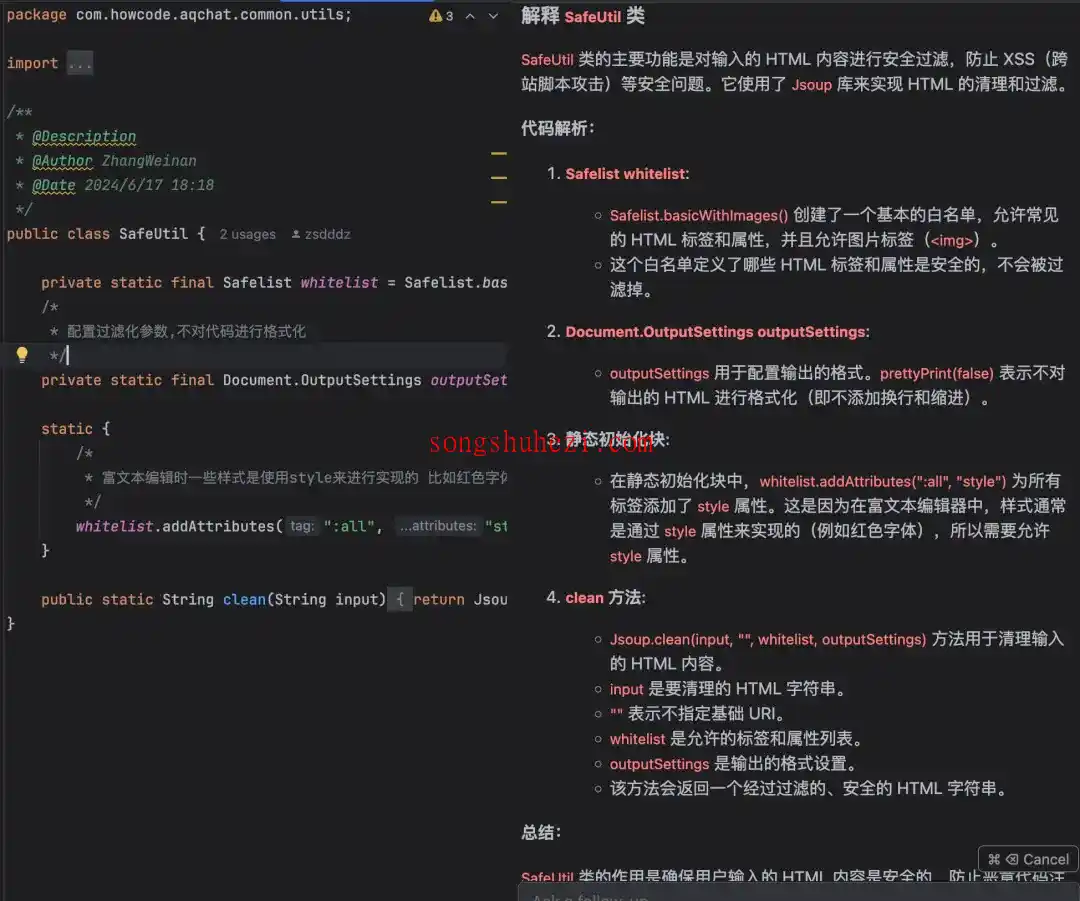
比如:
- 代码编写:在编辑器中通过自然语言描述需求,Continue 会自动生成代码。
- 代码解释:选中一段代码,插件会帮你解释它的功能。
不过呢,我在测试过程中发现 DeepSeek 的 API 有时候会掉链子,可能会影响体验。所以大家可以先用着,等官方优化了再深入使用。
通过 CodeGPT 插件接入 DeepSeek
CodeGPT 是另一款强大的人工智能代码助手插件。它支持集成多个大语言模型,包括 DeepSeek。相比 Continue,CodeGPT 的功能更加全面,但配置稍微复杂一点。
1. 安装 CodeGPT 插件
和安装 Continue 插件类似,操作步骤如下:
- 打开 IDEA,点击顶部菜单栏的 File > Settings(Windows/Linux)或者 IntelliJ IDEA > Settings(macOS),或者直接按快捷键
⌘Cmd+,。 - 在左侧导航栏选择 Plugins。
- 在搜索栏中输入 CodeGPT,找到插件后点击安装。
安装完成后,记得重启 IDEA。
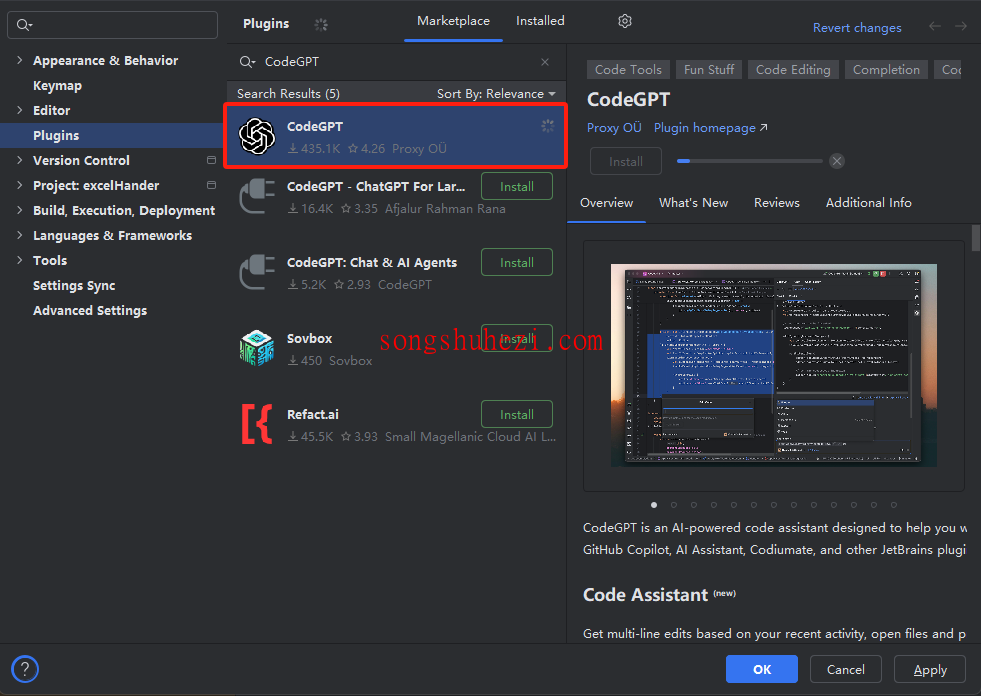
2. 激活 CodeGPT 插件
激活步骤如下:
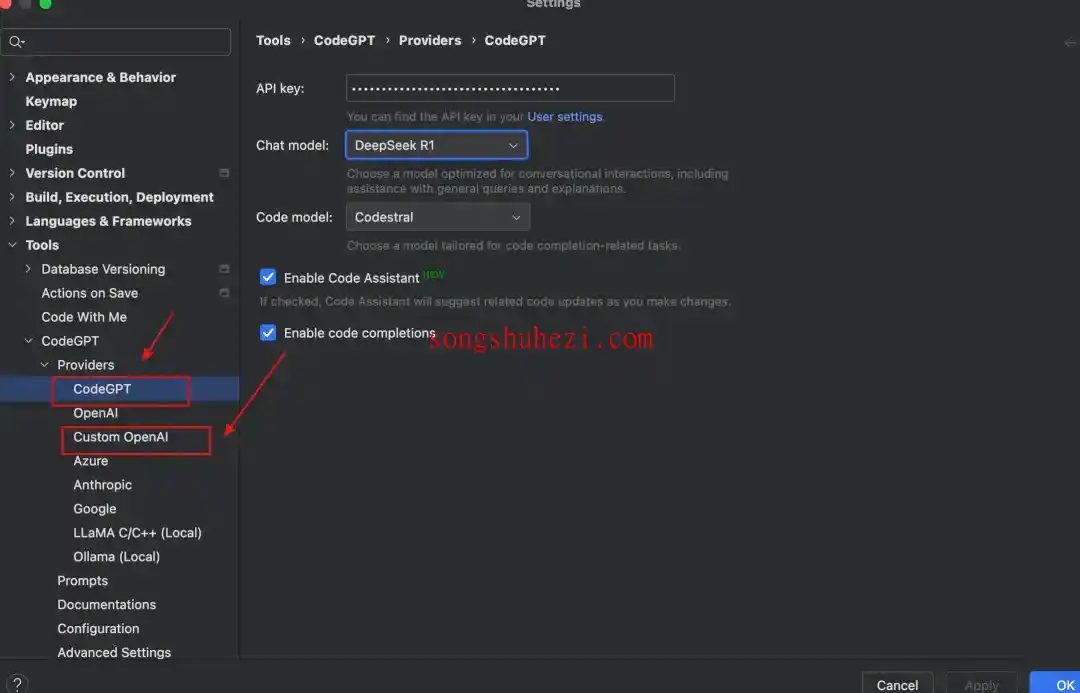
- 进入 IDEA 的 Settings 界面。
- 在左侧导航栏找到 Tools,然后选择 CodeGPT。
- 点击 Providers,选择 Custom OpenAI 或 CodeGPT。
- 配置对应的模型和 API Key。
3. 配置 DeepSeek API
如果你选择的是 Custom OpenAI 模式,需要手动填写 DeepSeek 的 API 地址。如果还没获取API KEY,具体请看这篇:【获取DeepSeek API】
如果不知道API 地址,具体的配置方法可以参考 DeepSeek 的官方文档:https://api-docs.deepseek.com/zh-cn/。
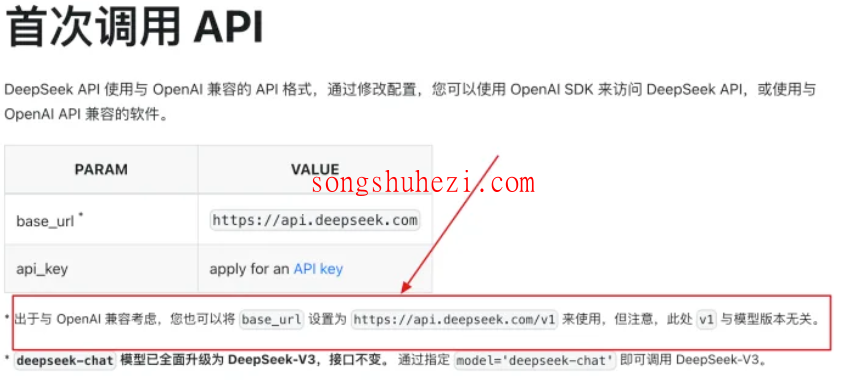
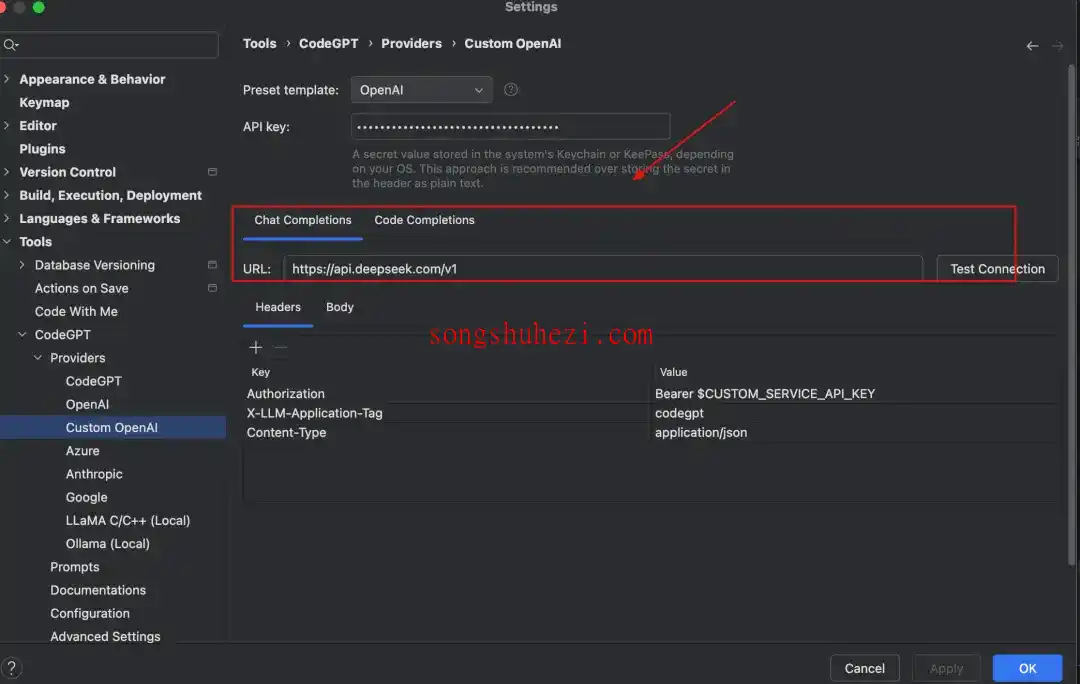
插件对比与选择
- Continue 插件:优点是接入门槛低,配置简单;缺点是功能相对单一。
- CodeGPT 插件:功能更强大,适合有一定技术经验的开发者;但配置稍微复杂一些。
最后
感觉嘛,这两个插件各有特色。如果你追求快速上手,Continue 是个不错的选择;如果你需要更强大的功能,那就试试 CodeGPT。不过呢,DeepSeek 的 API 稳定性目前确实有点拉胯,希望官方能尽快优化吧。




