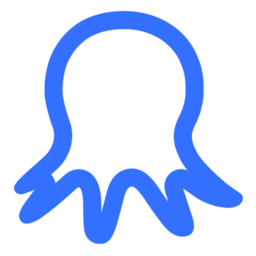
八爪鱼RPA教程
元素截图(win):如何对桌面应用中的指定元素进行截图
在桌面自动化中,截图是一个常见的操作需求。通过【元素截图(win)】指令,你可以对桌面软件中的特定元素进行截图,并将图片保存到指定的文件夹。该指令允许灵活选择元素并自定义文件名与格式。接下来,我们详细介绍该指令的使用方法。
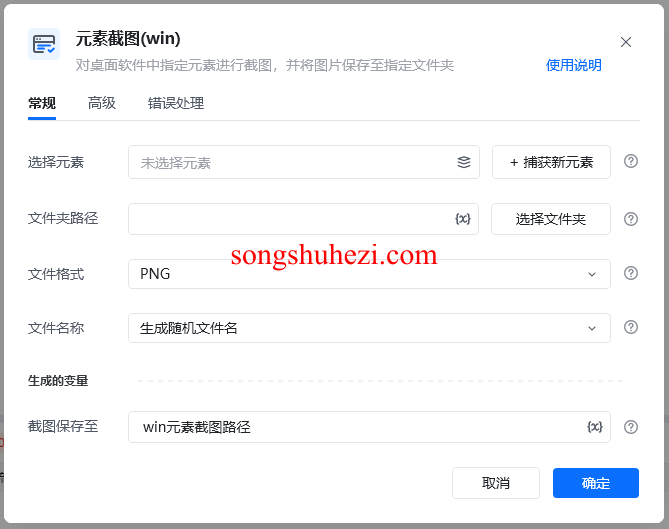
1. 选择元素
首先,你需要选择一个目标元素,作为截图的对象。可以通过以下两种方式选择元素:
- 从元素库中选择:如果之前已经捕获过目标元素,可以直接从元素库中选择。
- 捕获新元素:如果没有预先捕获,可以手动捕获桌面上的目标元素,如窗口中的某个按钮或图标。
2. 文件夹路径和文件名
接下来,你需要指定截图保存的文件夹路径和文件名:
- 文件夹路径:选择存储截图的文件夹路径。确保路径正确且目标文件夹存在。
- 文件名称:你可以选择生成随机文件名,或勾选自定义文件名,手动输入文件名称。系统会自动为文件添加扩展名,因此无需手动输入文件扩展名。
3. 文件格式
截图支持保存为不同的图片格式。你可以根据需要选择保存的图片格式:
- JPEG:压缩效果较好,适合需要节省空间的场景。
- PNG:适合需要保持图片质量的场景,特别是透明背景图像。
4. 高级设置
- 等待元素存在(s):如果你需要等待元素加载或出现,可以设置等待超时时间。系统将在设置的超时时间内等待目标元素的出现。
5. 使用示例
以下是一个简单的操作示例,展示如何对微信窗口中的特定元素进行截图并保存:
选择元素:使用【元素截图(win)】指令,捕获微信窗口中的某个按钮或图标。
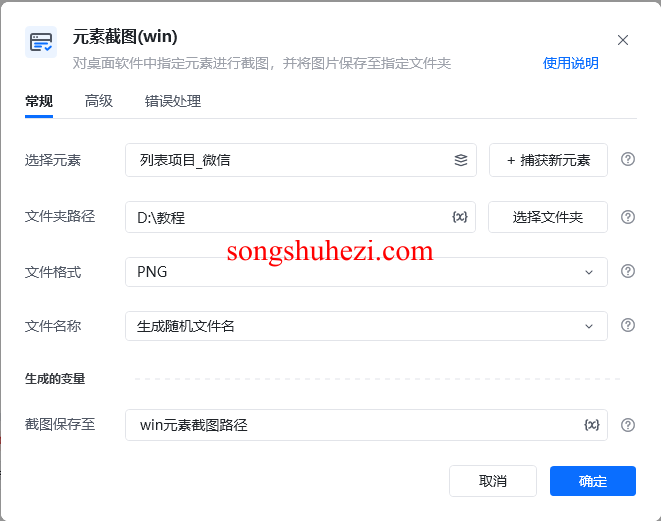
设置文件夹路径和文件名:选择将截图保存至
D:\Screenshots文件夹,文件格式为PNG,并生成随机文件名。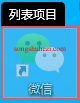
保存截图路径:将截图的保存路径保存至变量
win元素截图路径,以便后续使用。


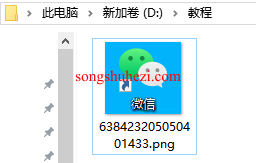
我的感受
【元素截图(win)】指令为桌面自动化中的截图操作提供了非常灵活的方案。感觉嘛,无论是通过选择文件格式、保存路径,还是等待元素存在的功能,指令都能适应各种桌面场景的截图需求。在处理界面元素的记录和反馈时,这一功能显得尤为高效和实用。
阅读全文
×
初次访问:反爬虫,人机识别




