移动鼠标:如何在桌面应用中自动移动鼠标至指定位置
在桌面自动化操作中,自动移动鼠标到指定位置是一个常见操作。通过【移动鼠标】指令,你可以将鼠标精确地移动到指定的坐标,并根据需要设置鼠标的移动速度。这使得自动化操作能够在特定位置执行点击、悬停等操作。接下来,我将详细介绍如何使用该指令。
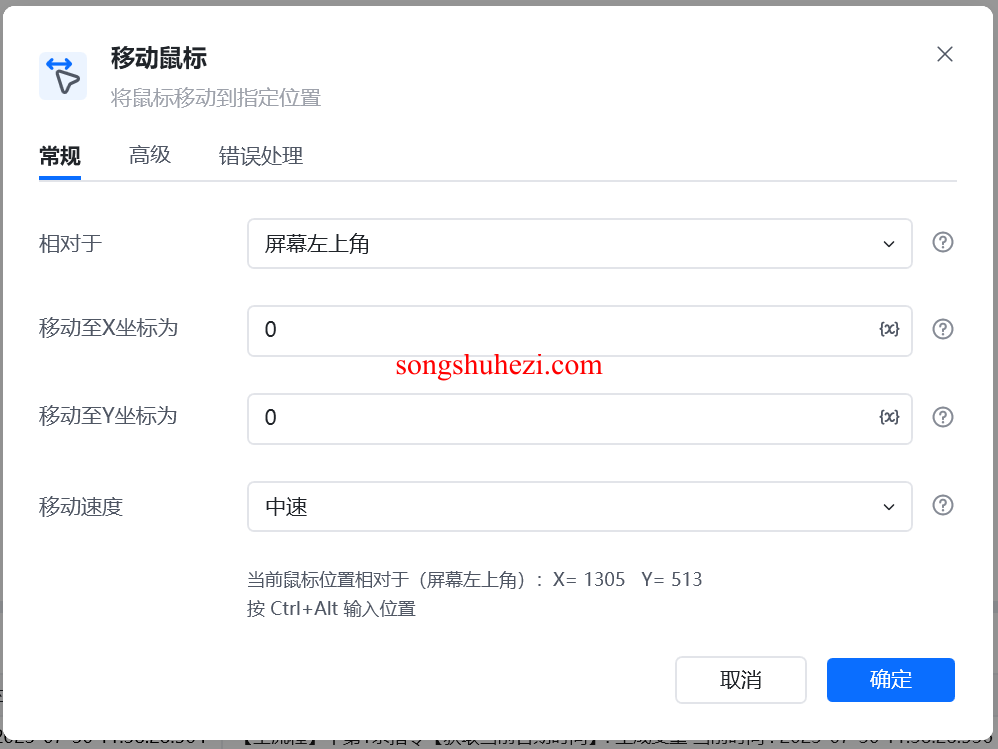
1. 选择相对位置
鼠标的位置可以根据不同的参照物来确定。你可以选择以下几种方式来设置目标位置:
- 屏幕左上角:鼠标的位置以整个屏幕的左上角为基准点。
- 激活窗口左上角:鼠标的位置以当前激活窗口的左上角为基准点。
- 运行中当前鼠标位置:鼠标的位置基于当前的鼠标位置进行相对移动。
2. 输入X和Y坐标
为了确定鼠标移动的目标位置,你需要输入鼠标的X坐标和Y坐标。你可以手动输入坐标,或通过按下 Ctrl + Alt 来自动捕获鼠标当前的位置坐标,并将其填入对应的字段中。
3. 设置移动速度
鼠标的移动速度可以根据不同的需求进行调整。系统提供了四种移动速度选项:
瞬间:鼠标立即移动到目标位置,没有任何延迟。
快速:鼠标以较快的速度移动。
中速:鼠标以适中的速度移动。
慢速:鼠标以较慢的速度移动,适合需要精确控制鼠标移动过程的场景。
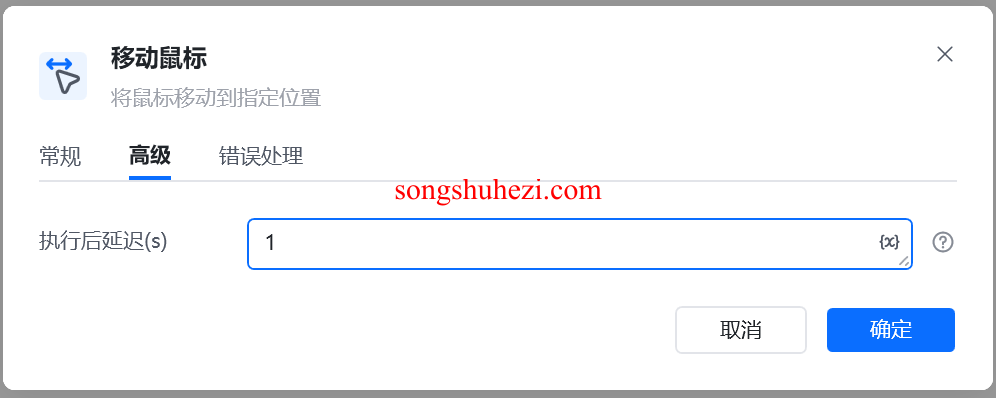
4. 高级设置
执行后延迟(s):你可以设置指令执行完成后的等待时间,确保有足够的时间完成后续操作。
5. 使用示例
以下是一个完整的操作示例,展示如何在名为1.txt的窗口中自动移动鼠标到不同的坐标:
获取窗口对象:使用【获取窗口对象】指令,获取标题为
1.txt的窗口,并将窗口对象保存到变量窗口对象中。激活窗口:使用【激活窗口】指令,激活
1.txt窗口,使其成为当前操作窗口。移动鼠标:使用【移动鼠标】指令,将鼠标移动至相对于激活窗口左上角的坐标
(1499, 149)。重复移动鼠标:继续使用【移动鼠标】指令,分别将鼠标移动至
(69, 919)和(1548, 938),确保鼠标移动到不同位置执行操作。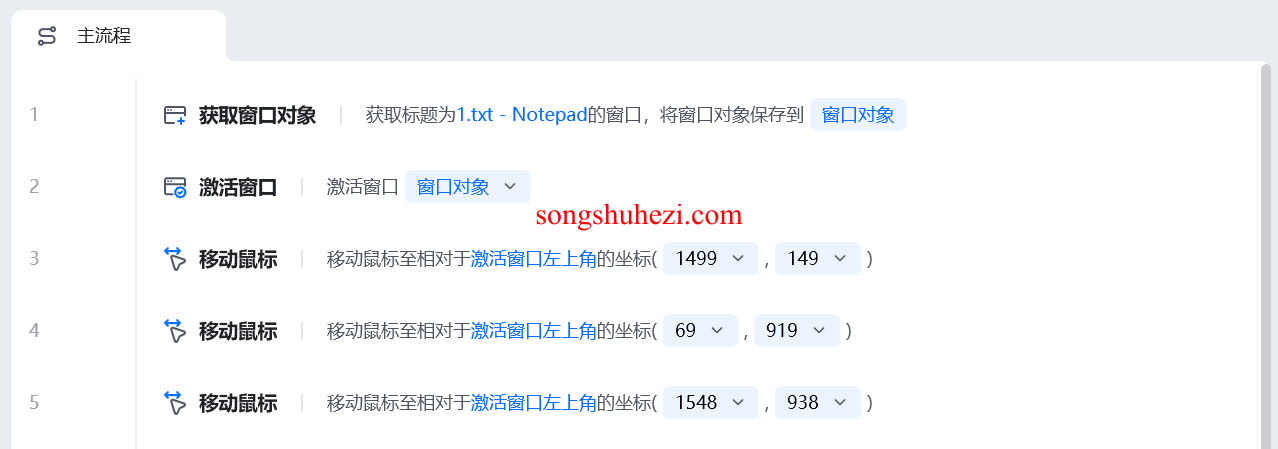
我的感受
【移动鼠标】指令为桌面自动化中的鼠标控制提供了极大的灵活性。感觉嘛,通过设置相对位置和不同的移动速度,鼠标操作可以非常精确地在指定位置完成任务。在处理需要鼠标操作的自动化场景时,这一指令非常有用,特别是在窗口内移动鼠标的场景下,能显著提升操作的精准度和效率。




